あなたがしようとしたときにあなたは問題を抱えていますか Slack Macをアンインストールします? このソフトウェアをAppStoreから入手できないようですか? オンラインで解決策を検索し、このWebサイトが役立つことがわかった可能性があります。 方法を見てみましょう Slackをアンインストールする on Mac 完全に。
Slackは、Windows、macOS、iOS、Android向けのクラウドベースのチームコラボレーションツールとリソースのソフトウェアです。 「すべての会話と知識の検索可能なログ」は、Slackの略です。 Slackの8日あたりのユーザー数は2018年3月時点で約8万人で、そのうち3万人がプレミアムメンバーシップを持っています。
あなたがしたい場合 Macからアプリを完全に削除します、サービスファイルも削除する必要があります。 この記事では、Slack for Macを完全にアンインストールする3つの方法を紹介します。 また、Slackアカウントを削除する方法も紹介します。
目次: パート1. Slackアカウントを無効にする方法パート2. Slackを手動でアンインストールするパート3. PowerMyMacを介してSlackをアンインストールするパート4. 結論
パート1. Slackアカウントを無効にする方法
世界 Slack ソフトウェアは、内部通信ネットワークをセットアップするための迅速で簡単なソリューションを探しているあらゆる種類の企業の間で人気のある選択肢です。 ユーザーがプラットフォームに招待されたばかりか、Workspace Primary Ownerであるかによっては、アプリケーションを削除するのが難しい場合があります。 また、ユーザーは、Slackアプリのみを削除するのか、アカウント情報全体を削除するのかを評価する必要があります。
アカウントを削除すると、すべてのデータも削除されることに注意してください。 アカウントではなくMacでSlackのみをアンインストールする場合は、次のセクションに進んでください。
Slackのユーザーは、相互に接続できるワークスペースを確立します。 Slackアカウントを削除するには、一部の職場の作成者または主な所有者である場合、2つの手順を実行する必要があります。 招待された場合は、次のステップに進みます。 MacでSlackアカウントを無効にするには、次の手順に従います。
ワークスペースの主な所有者の場合:
- コンピューターでSlackを開きます。
- 左上隅で、ワークスペース名をクリックします。 選択する 管理→メンバーの管理 プルダウンメニューから
- ワークスペースのプライマリオーナーのアカウントは、まもなくSlackWebサイトで開くことができます。 3ドットアイコンをクリック→次に選択 所有権を譲渡する.
- グループのリストから新しいワークスペースのプライマリ所有者を選択します。 パスワードを入力して転送を確認します。 次に、を選択します ワークスペースの所有権を譲渡する.
- 所有権の譲渡を選択すると、譲渡を確認できます。 その結果、所有権の譲渡が成功したという通知が表示されます。
- この手順は、プライマリ所有者であるすべてのワークスペースに対して繰り返す必要があります。
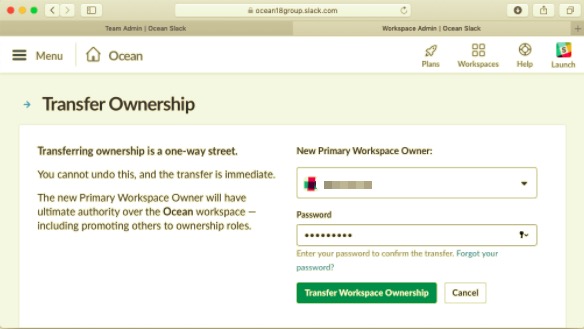
ワークスペースメンバー(招待者)の場合:
- Slackのデスクトップクライアントを開きます。
- 左上隅で、ワークスペースの名前を選択します。 選択する プロフィールとアカウント プルダウンメニューから
- アカウント情報は、Slackデスクトップウィンドウの右側に表示されます。 を選択 その他の操作 アイコン→次に選択 アカウント設定を開く.
- Slack Webサイトは、すぐにアカウント設定を開きます。 [アカウントの無効化]セクションまで下にスクロールして、[ アカウントを無効化し ボタン。 パスワードを入力するだけです。 [はい、アカウントを無効にします]をクリックして、無効化を確認します。 最後に、最後に[アカウントを無効にする]を選択します。
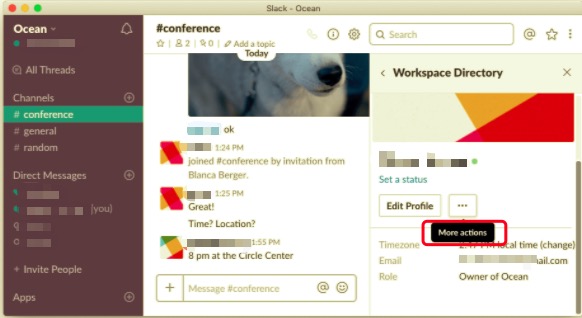
パート2. Slackを手動でアンインストールする
Slackがさまざまなものを提供しているという事実にもかかわらず APIサービス アプリの開発とプロセスの自動化のために、Slackは単純なドラッグアンドドロップ動作でアンインストールできます。 一方、MacでSlackをアンインストールする標準的な方法では、Macに大量のSlack孤立プログラムのゴミ箱が残ります。
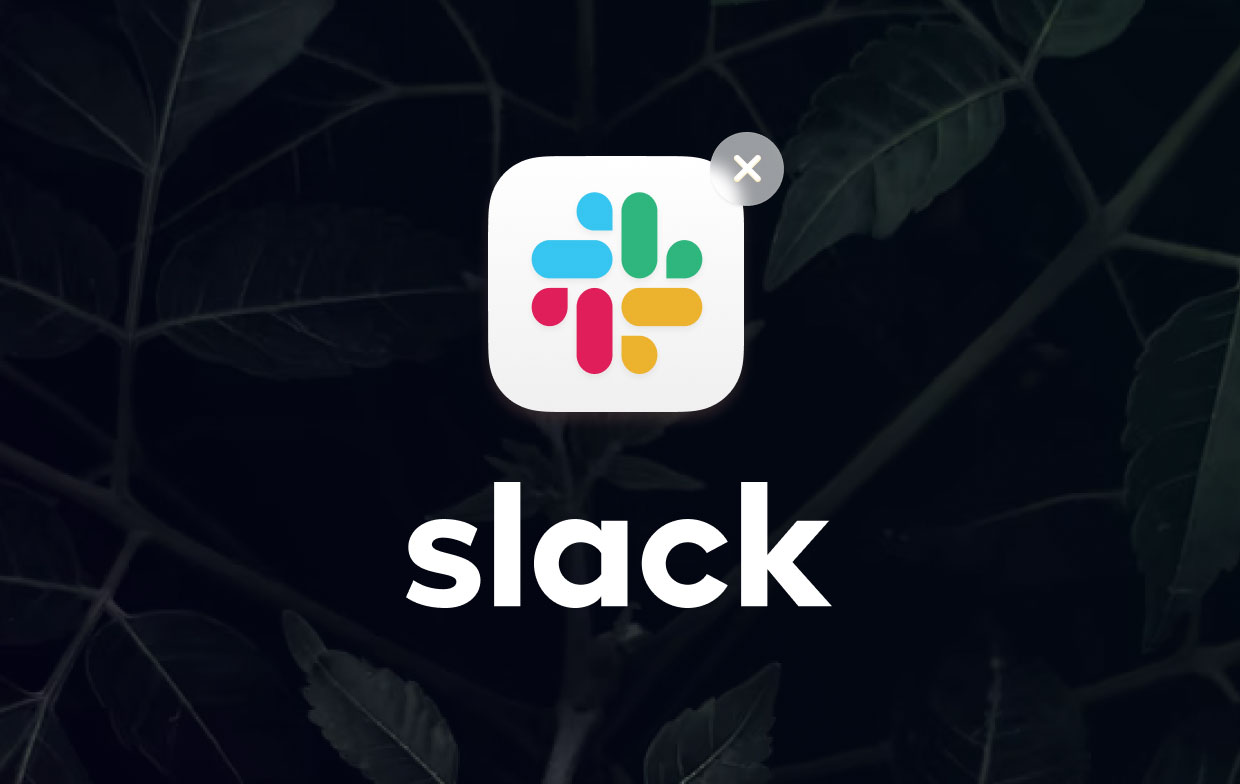
MacでSlackを手動でアンインストールする方法を見つけるには、以下の手順に従ってください。
- アプリSlackを終了します。
- アプリケーションフォルダでアプリファイルを選択し、 ゴミ箱にドラッグします.
- ライブラリシステムフォルダは、Slack関連のファイルが保存されている場所です。 重要なファイルの意図しない削除を防ぐために、デフォルトではユーザーから隠されています。 ただし、Slack実行可能ファイルはすでに消去されているため、サービスファイルも削除できます。 これを行うには、開きます ファインダー、クリック Go メニューバーで、 フォルダへ移動 ドロップダウンメニューから、次のように入力します
/Library/表示されるポップアップで、[移動]をクリックします。 - Slackアプリケーションまたは開発者の名前を含むLibraryフォルダー内のすべてのファイルを見つけて削除します。 サービスファイルは通常、次のディレクトリに保存されます。
~/Library/Application Support/Slack~/Library/Saved Application State/com.tinyspeck.slackmacgap.savedState/~/Library/Preferences/com.tinyspeck.slackmacgap.plist/~/Library/Preferences/com.tinyspeck.slackmacgap.helper.plist/~/Library/Logs/Slack/~/Library/Caches/~/Library/Containers/
- 残りのファイルをすべて見つけて削除したらすぐにゴミ箱を空にして、Slackのアンインストールを完了します。
パート3. PowerMyMacを介してSlackをアンインストールする
すべてのサービスファイルを見つけるオールインワンソリューションを探しているなら、これがあなたの問題への答えです。 アプリを手動でアンインストールすると時間がかかりすぎる可能性があり、見つかったすべてのファイルがすべてあるという保証はありません。 1つずつ見つける代わりに、不要なアプリを削除するのに役立つプロフェッショナルなツールをダウンロードできます。
PowerMyMac MacでSlackをアンインストールする場合に使用できるアンインストーラーツールを備えたアプリです。 これにより、すべてのファイルがアプリとともに短時間で完全に削除されることを保証できます。
どれほど包括的で使いやすいかを確認するには、以下の手順に従ってください。
- アプリをダウンロード PowerMyMac、アプリをインストールして起動します。 開くと、システムのステータスが表示されます。
- ストリーミングを停止する場合は上部の アンインストーラ 機能をクリックしてクリックします スキャン。 スキャンが終了するのを待ち、必要に応じて[再スキャン]をクリックします。
- すべてのアプリがスキャンされると、左側にリストが表示されます。 Slackを見つけて選択する またはアンインストールするその他のアプリ。 検索バーに名前を入力して、すばやく見つけることもできます。 すると、選択したアプリに関連するファイルとフォルダが右側に表示されます。
- 削除する必要のあるすべてのファイルを選択します。 再確認した後、をクリックします クリーン プロセスを終了するボタン。
- プロセスが完了すると、ポップアップが表示されます」クリーンアップ完了"。これは、Slackまたは不要なアプリがMacから完全に削除されたことを示しています。

パート4. 結論
この記事では、MacでSlackを2つの異なる方法でアンインストールする方法を説明しました。 手動での取り外し手順は、慣れるとより合理的かつ効率的になります。 ただし、Macプログラムの削除に関して時間を節約したり、問題を防止したりする場合は、専門のアンインストーラーを利用することをお勧めします。 アンインストーラーが必要な場合は、 PowerMyMac 無料で!



