間違いなく、Mac からプログラムをアンインストールするほうが、Windows PC からアンインストールするよりも簡単です。 Mac に慣れていない人にとって、Skim を完全にアンインストールしてその残骸をすべて削除するのは、依然として困難で時間がかかるように思えるかもしれません。 もっと早く簡単に完全に削除する方法を試してみてはいかがでしょうか?
プログラムをゴミ箱に移動すると、ユーザーは MacからSkimをアンインストールする 完全に。 ただし、関連するドキュメントやファイルをすべて削除したい場合は、サードパーティのアンインストーラーを利用するか、Mac のライブラリ フォルダーを含むすべてを手動でアンインストールする必要がある場合があります。 覚えておくべき非常に重要な 1 つのことは、一度 Macでプログラムをアンインストールする、接続されているすべてのアクティビティ、ユーザー設定、データも削除されます。
目次: パート 1. Mac から Skim をアンインストールする理由パート 2. Mac で Skim を自動的にアンインストールするのに役立つ完璧なツールパート 3. Mac で Skim をアンインストールする古典的な方法パート4:結論
パート 1. Mac から Skim をアンインストールする理由
A PDFリーダー 使いやすいこのツールは、読書が好きな人、または将来 Mac から読書を始めることに興味があると思われる人に必要なツールです。 さらに、使用に関連するコストがかからないため、より魅力的な選択肢になります。
この Skim アプリケーションは、PDF の読み取り、文書のマーク付け、メモの修正などのさまざまなタスクを簡素化し、重要なことに集中できるようにします。 さらに、拡大機能、インテリジェントなトリミング ツール、スポットライトのサポート、その他の機能がすべて提供されます。 Skim が提供する機能は次のとおりです。
- メモを作成および更新したり、情報をよりよく思い出せるように特定の重要な文を強調表示したりできます。
- あらゆる PDF ドキュメントを表示できます
- 内蔵トランジションを利用して優れたプレゼンテーションを作成できます
- 読書バーを使用すると、興味のある内容に集中できます。

さまざまな理由で Mac から Skim をアンインストールすることを決定する場合があります。
- Apple コンピュータでは役に立ちません。
- インストール後、 アプリケーションが正しく動作しない.
- Skim を使用すると、コンピュータのパフォーマンスが低下します。
- アプリケーションは Mac のハード ドライブ上のスペースを過剰に消費します。
- Skim を Mac に再インストールすることをお勧めします。
パート 2. Mac で Skim を自動的にアンインストールするのに役立つ完璧なツール
Mac から Skim をアンインストールする最も効率的な方法について質問がありますか? この特定のシナリオでは、作業を正常に完了するには、次のような専門のユーティリティを使用する必要があります。 iMyMac PowerMyMac App Uninstaller。私たちのチームが強く推奨しています。 これにより、非常に短い時間内にアプリケーションのすべてのコンポーネントを見つけて削除できるようになります。
- パソコンで、 スキャン ボタンをクリックして、既にダウンロードしたプログラムを探します。 その後、 アプリアンインストーラー.
- 「選択済み」、「残り物」、「すべてのアプリ」、および「未使用」のグループは、表示画面の左側にあります。 [すべてのアプリ] 内の右側に、すべてのアプリケーションが順番に表示されます。 ドロップダウン メニューまたは画面の右上隅にある検索フィールドを使用して、不要なソフトウェアを見つけます。
- アンインストールしたいアプリケーションを選択した後、「スキャン「」アイコンをクリックしてリンクされたファイルを調べ、「検索」ボタンをクリックして詳細情報を取得します。 CLEAN Skim をファイルとともに Mac からアンインストールするオプション。
- 「」というタイトルのポップアップでクリーニング完了」を使用すると、システムから削除されたドキュメントの数のリストに加えて、解放されたストレージ容量が表示されます。

パート 3. Mac で Skim をアンインストールする古典的な方法
このセクションでは、Mac から Skim を手動でアンインストールする方法を学習します。 Mac からプログラムを削除する方法だけを理解する必要がある場合もあれば、Mac から不要なファイルを削除する方法を理解する必要がある場合もあります。
- Skim アプリケーションが現在 Mac 上で開いている場合、ユーザーはそれを閉じる必要があります。 3つの異なる状況が利用可能です。
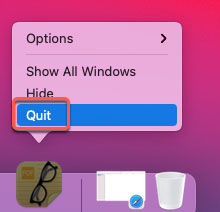
- 現在地に最も近い やめます Dock で Skim アプリケーションのアイコンを右クリックしてオプションを選択します。
- もしあなたが スキムを閉じることができません Dock からアプリケーションを削除する場合は、この方法でアプリケーションを強制的に閉じることを選択できます。 画面の左上部分で、 アップルメニュー。 表示されるオプションのリストから、 強制終了.
- 選択する Skim アプリケーションの名前をリストから選択します。 強制終了をクリックし、[強制終了] を繰り返し選択して、Skim が現在のセッションを強制的に終了していることを確認します。
- Video Cloud Studioで アプリケーション Finder を起動した後、Finder で「Skim」プログラムアイコンをクリックし、ポップアップメニューから「 ゴミ箱に移動します 〜へ MacからSkimをアンインストールする.
- Finderを起動してクリックします Go、その後、「フォルダーに移動」を選択して次のように入力します。
/Library「パス」フィールドに入力し、「実行」をクリックします。 - 選択 空のごみ箱 Dock 内の Skim プログラムに関連するものを選択した後。 その後、Mac を再起動して調整を適用する必要があります。
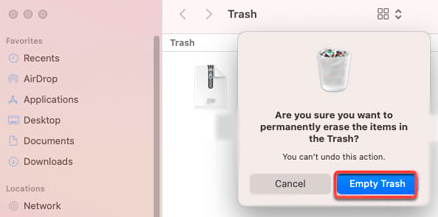
パート4:結論
現在、Mac からアプリケーションを削除する方法はいくつかあります。 Adobe Acrobat Reader の削除。 ただし、手動で行うには多大な労力と時間を費やす必要がある場合があります。 さらに、除去が完了する前に除去を放棄するのは非常に簡単です。
したがって、Mac から Skim をアンインストールするには、認定された自動削除ツールを使用することを強くお勧めします。そうすることで、Mac 上での誤った実行または部分的なアンインストールによって発生する可能性のある多くの問題を回避できるからです。 この記事で説明されている PowerMyMac アプリケーションを使用してください。



