Scrivener は、ライターの仕事の整理と管理に役立つさまざまな機能を提供する Mac 用の人気のライティング アプリです。 ただし、一部のユーザーはアプリで問題が発生したり、単に別の書き込みツールに切り替えることを決定したりする場合があります。 あなたもその一人で、そうしたいなら プログラムを削除する Mac からなら、ここが正しい場所です。
この記事では、次の 2 つの方法を紹介します。 Scrivener Mac をアンインストールする: 専門のアンインストーラーを使用し、従来の手順に従います。 この記事を読み終えるまでに、関連ファイルやフォルダーを含め、Mac から Scrivener を完全に削除するために必要な情報がすべて揃っていることになります。
目次: パート 1. 行政書士は何をする人ですか?パート 2. 専門的なアンインストーラーを使用して Mac で Scrivener をアンインストールするパート 3. Mac で Scrivener をアンインストールする従来のオプションパート4:結論
パート 1. 行政書士は何をする人ですか?
書道士 は、ライターが執筆プロジェクトを管理および整理できるように設計された執筆アプリケーションです。 このアプリは、ライターが作品を計画、執筆、改訂するのに役立つさまざまなツールと機能を提供します。 Scrivener を使用すると、ライターは執筆プロジェクトを章、シーン、アイデアなど、より小さく管理しやすいセクションに分割できます。
Scrivener を使用すると、ライターは執筆プロジェクトに関連するメモを作成したり、資料を調査したりできるため、簡単に参照して自分の作品に組み込むことができます。 このアプリは、小説、脚本、学術論文など、さまざまな執筆形式に合わせたカスタマイズ可能なテンプレートも提供します。
Scrivener の最も人気のある機能の 1 つは、ライターが異なるドキュメントやアプリケーションを切り替えることなく、プロジェクトの複数のセクションで同時に作業できることです。 これは、プロジェクトのさまざまな部分を同時に追跡する必要があるライターにとって特に便利です。
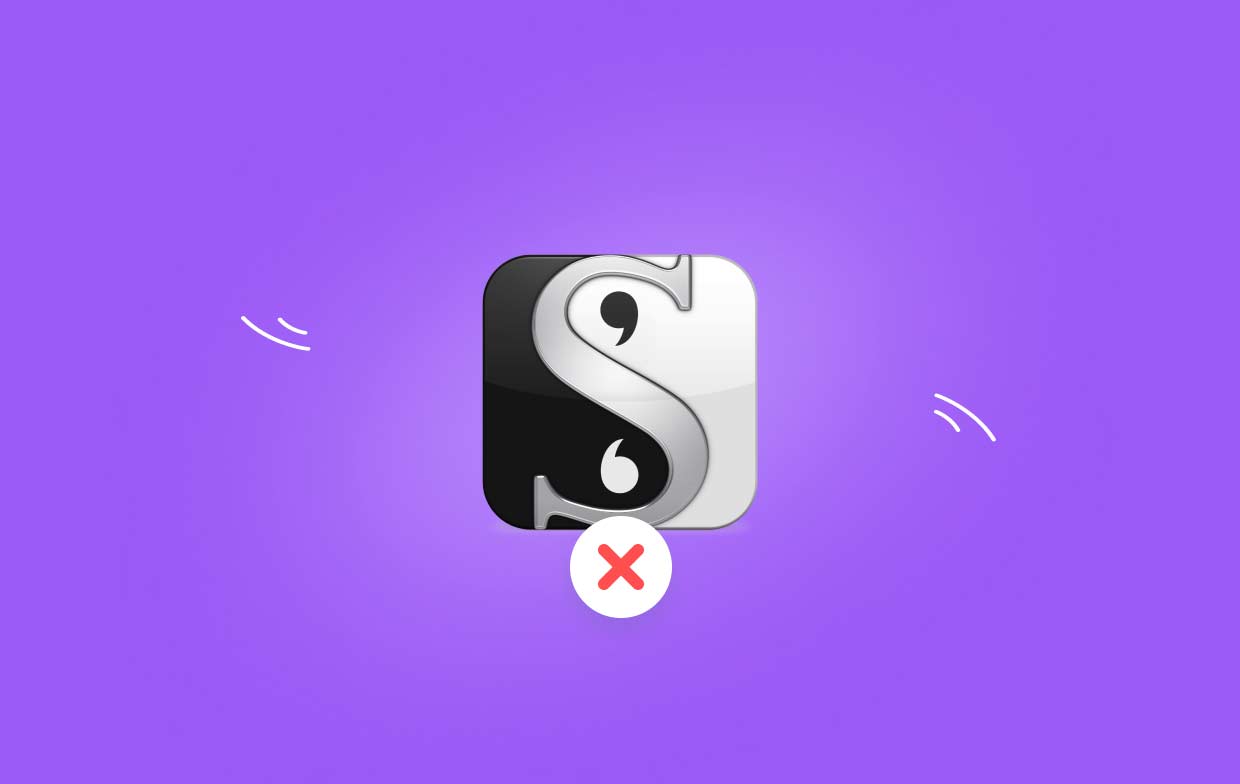
ただし、Mac 上で Scrivener をアンインストールする必要がある場合があります。 これには、別の書き込みツールへのアップグレードやアプリのパフォーマンスの問題の発生など、さまざまな理由が考えられます。
Mac から Scrivener を削除したい理由はいくつか考えられます。 理由の 1 つは、自分たちのニーズにより適した別の執筆ツールを見つけたことが考えられます。 もう 1 つの理由は、執筆プロジェクトにアプリが必要なくなった可能性があります。 さらに、未使用のアプリケーションを削除して、Mac のハード ドライブの空き容量を増やしたいユーザーもいるかもしれません。
ただし、単にアプリを削除するだけでは、 アプリケーションフォルダ Mac から Scrivener を完全に削除するには不十分な場合があります。 アプリはインストール中に Mac 上にさまざまなファイルやフォルダーを作成しますが、これらはアプリ自体を削除した後でもシステム上に残る場合があります。 これらの残留ファイルは貴重なストレージ容量を占有する可能性があり、Mac 上の他のアプリケーションで問題を引き起こす可能性があります。
アプリの削除プロセス中にユーザーが遭遇する可能性のある最も一般的な問題には、不完全なアンインストール、残ったファイルやフォルダー、他のアプリケーションとの潜在的な競合などが含まれます。 これらの問題を回避し、Scrivener を確実にクリーンにアンインストールするには、専門のアンインストーラーを使用するか、アプリの開発者が提供する従来のアンインストール手順に従うことをお勧めします。
パート 2. 専門的なアンインストーラーを使用して Mac で Scrivener をアンインストールする
Mac から Scrivener を徹底的かつ完全にアンインストールしたい場合は、次のような専門的なアンインストーラーを使用してください。 iMyMac PowerMyMac 素晴らしい選択肢になる可能性があります。 このソフトウェアは、アプリだけでなく、その関連ファイルやフォルダーもすべて削除するように設計されており、Mac のハード ドライブ上の貴重なスペースを占めるファイルが残らないようにします。
PowerMyMac を使用して Mac で Scrivener をアンインストールするには、次の簡単な手順に従います。
- Mac に PowerMyMac をダウンロードしてインストールします。
- アプリを起動し、「アプリアンインストーラー左側のメニューから「」オプションをクリックします。 スキャン ボタン。
- インストールされているアプリケーションのリストで Scrivener を見つけて選択します。
- Scrivener に関連するすべてのファイルとフォルダーを選択し、「」をクリックします。CLEAN"ボタンを押します。

PowerMyMac は、アプリのアンインストーラー機能を超えたさまざまな機能を提供する強力で多用途のユーティリティ ツールです。 Mac で Scrivener をアンインストールするだけでなく、ジャンク ファイルをクリーンアップし、不要な重複を削除し、ディスク領域を解放することにより、Mac のパフォーマンスを最適化するのに役立ちます。 また、メモリ クリーナー、スタートアップ オプティマイザー、拡張機能やプラグインを管理するためのツールキットなど、システム メンテナンスのためのさまざまなツールも提供します。
PowerMyMac は、その強力な機能に加えて、非常にユーザーフレンドリーで使いやすいため、初心者と上級ユーザーの両方にとって素晴らしい選択肢となっています。 このアプリは、さまざまな機能をガイドするためのステップバイステップの手順と役立つヒントを備えたクリーンで直感的なインターフェイスを備えています。
パート 3. Mac で Scrivener をアンインストールする従来のオプション
Mac から Scrivener をアンインストールするための従来の方法を希望する場合は、アプリの開発者が提供する手順に従うことができます。 ここでは、Scrivener を削除する方法に関するステップバイステップのガイドを示します。 オフィスを削除する この方法を使用して:
- やめます Scrivener および実行されている可能性のあるその他の関連アプリ。
- 「アプリケーション」フォルダーを開き、Scrivener アプリのアイコンを見つけます。
- Scrivener アプリのアイコンをドックのゴミ箱アイコンにドラッグするか、右クリックして「ゴミ箱に移動します"。
- 次に、Scrivener に関連する残りのファイルとフォルダーを削除する必要があります。 これを行うには、次のように開きます ファインダー そして、「Goトップメニューバーのメニュー。
- ドロップダウンメニューから「フォルダへ移動」と入力し、次のパスを入力します。
/Library/Application Support/ - "書道士」フォルダーを削除し、ゴミ箱に移動します。
- 手順 5 を繰り返し、次のフォルダーに移動します。
/Users/YourUserName/Library/Application Support/ - ここで「Scrivener」フォルダーを見つけてゴミ箱に移動します。
- ゴミ箱を空にする すべての Scrivener 関連のファイルとフォルダーを完全に削除します。

これらの手順に従うことで、Mac から Scrivener を正常にアンインストールできるはずです。 ただし、この方法ではアプリに関連付けられたすべての残りのファイルとフォルダーが削除されるわけではないため、将来的に問題が発生する可能性があることに注意してください。 したがって、Scrivener を確実に完全にアンインストールしたい場合は、PowerMyMac (パート 2 で説明) のような専門的なアンインストーラーを使用することをお勧めします。
パート4:結論
結論として、Scrivener で問題が発生している場合でも、単に他の理由で Mac から Scrivener をアンインストールしたい場合でも、利用できるオプションがいくつかあります。 アプリをゴミ箱にドラッグし、関連ファイルを手動で削除する従来の方法は機能しますが、ファイルやフォルダーが残る可能性があり、将来的に問題が発生する可能性があります。
PowerMyMac のような専門的なアンインストーラーを使用することは、アプリとそのすべての関連ファイルを確実に完全に削除する、より効果的で信頼性の高いオプションです。 ユーザーフレンドリーなインターフェイスと強力な機能を備えた PowerMyMac は、Mac のパフォーマンスを最適化し、システムのスムーズな動作を維持したいと考えている人にとって最適な選択肢です。
いずれの場合でも、専門的なアンインストーラーを使用するか従来の方法を使用するかにかかわらず、システムに変更を加える前に、重要なファイルとデータのバックアップを必ず作成しておくことをお勧めします。 少しの予防策と適切なツールを使用すれば、Scrivener などの不要なアプリを排除し、Mac をスムーズに実行し続けることができます。



