手順 ScreenFlow Mac をアンインストールする プログラムをゴミ箱にドロップしてドラッグするだけの簡単な場合もあります。 ただし、Mac からすべての関連ドキュメントとファイルを削除するには、サードパーティのリムーバーを使用するか、ライブラリ フォルダーから項目を手動で削除する必要がある場合があります。 これらのオプションはどちらも Mac App Store から入手できます。
それを覚えておくことが重要です 他のソフトウェアをアンインストールする、ScreenFlow Mac をアンインストールすることを選択した場合、タスク、レコード、および個人設定はすべて削除されます。 このため、ScreenFlow のアンインストール手順を続行する前に、重要なデータを保存することをお勧めします。 さらに、後で ScreenFlow をインストールする場合は、登録の詳細とライセンス キーが安全に保管されていることを確認する必要があります。
目次: パート 1. Mac の ScreenFlow とは何ですか?パート 2. Mac から ScreenFlow を完全にアンインストールするにはどうすればよいですかパート 3. Mac で ScreenFlow をアンインストールする手動手順パート4:結論
パート 1. Mac の ScreenFlow とは何ですか?
ScreenFlow は、Mac オペレーティング システム用の画面録画およびビデオ編集アプリケーションとしてよく知られています。 これにより、ユーザーはコンピュータのディスプレイをキャプチャし、さまざまな編集ツールを使用して高品質のフィルムを作成できるようになります。 これは、コンテンツを作成する人だけでなく、学校や企業など、エキサイティングなビデオ素材を作成したい人によってよく使用されるツールです。
ScreenFlow Mac をアンインストールしたい理由はいくつかあります。
- その 1 つは、プログラムが必要なくなったので、マシン上にさらに多くのストレージを作成したいということです。
- ScreenFlow の最新版に更新するか、別のビデオ編集プログラムに移行する時期が来たと判断しました。
- 技術的な問題が発生しているため、プログラムを再インストールする必要があると判断しました。
- あなたは Mac が原因である可能性のある問題を調査しているため、ScreenFlow を単なる原因の可能性として除外しようとしています。
一般に、ScreenFlow Mac をアンインストールするかどうかは、特定の要件と設定によって決まります。 プログラムが不要になった場合、または Mac の空き容量を増やしたい場合は、プログラムのアンインストールを検討する価値があります。
パート 2. Mac から ScreenFlow を完全にアンインストールするにはどうすればよいですか
このセクションでは、利用可能な最高のアンインストーラーについて説明します。 iMyMac PowerMyMac、ScreenFlow Mac を迅速かつ完全にアンインストールするために何ができるかを示します。 PowerMyMac を使用すると、手順に従って数回クリックするだけで、ScreenFlow for Mac をすばやく効率的に削除できます。
評判の点では、PowerMyMac は世界中のどこでも見られる Mac 用の最も効果的な最適化プログラムの1つとして際立っています。 そうなる可能性はある Flash Playerなどのアプリと不要なドキュメントを削除する または、コンピュータを以前の超高速パフォーマンスに戻すために必要な調整を行います。
また、Mac アプリの削除の難しさを管理することにも熟達しており、プログラムだけでなく、デバイス上の他の場所にある関連ファイルも削除します。 ScreenFlow Mac をアンインストールするためのガイダンスは次のとおりです。
- PowerMyMac の読み込みが完了したら、[設定] というラベルの付いたオプションを選択して、インストール プロセスを開始します。 次のステップは選択です アプリアンインストーラー 指定されたオプションのリストから。
- デバイスを決定したら、利用可能な多くのソフトウェア オプションを検討し始めることができます。
- ブラウザで追加のタブを開いて、デバイス上で現在実行されているすべてのプログラムが完全に削除される様子を確認します。 問い合わせボックスにソフトウェアのタイトルがまだ含まれていない場合は、明示的に追加する必要があります。
- 「」を選択すると、CLEAN」オプションを選択すると、最初にデバイスにダウンロードされたアプリケーションの残りも、元に戻すことはできない方法でデバイスから削除されます。
- 表現 "クリーニング完了クリーニングが完了したらすぐに画面に「」が表示される必要があります。

パート 3. Mac で ScreenFlow をアンインストールする手動手順
ScreenFlow Mac を完全にアンインストールする一般的な手動方法
現時点で対象のアプリケーションをゴミ箱に移動することが Mac 上のプログラムの削除について理解できる程度であれば、今すぐ知識と専門知識をアップグレードして、ScreenFlow Mac をコンピュータから完全に手動でアンインストールするための適切なアプローチを明らかにすることができます。 。
- Mac で ScreenFlow がアクティブになっている場合、Dock でアプリケーションのアイコンを右クリックし、 終了/終了 コンテキストメニュー。
- ユーティリティにアクセスするには、 Go ボタン。
- バックグラウンド内で現在アクティブになっているプロセスのリストを調べて、ScreenFlow に関連するプロセスが存在しないことを確認し、これが事実であることを確認します。
- このプロセスに接続されているプロセスが Mac 上でまだアクティブであることがわかった場合は、そのプロセスを選択し、[終了] アイコンをクリックしてプロセスのアクティビティを停止します。

これらの手順に従うと、ScreenFlow Mac が正常にアンインストールされます。
ScreenFlow の削除を開始する
- 左側のパネルから、 ファインダー そして、 アプリから フォルダにコピーします。
- ScreenFlow シンボルを ゴミ Dock 上のシンボルを Apps フォルダー内で見つけます。
- ポインタをメニューバーに置き、選択します GO.
- フォルダへ移動、 入力 "
/library/表示されるボックス内で「」を押し、 返品. - 次に、ライブラリ ディレクトリに移動します。
- ScreenFlow というタイトルのファイル、または Application Support の下にある製造元のファイルをクリックして削除します。
- 同じライブラリフォルダーに戻り、選択します キャッシュ、その後、ScreenFlow のキャッシュ ファイルをすべて削除します。
- 同様に、ライブラリ内の各設定フォルダーまたはログフォルダーを個別に開いて、ScreenFlow プログラムに関連付けられたファイルを削除します。
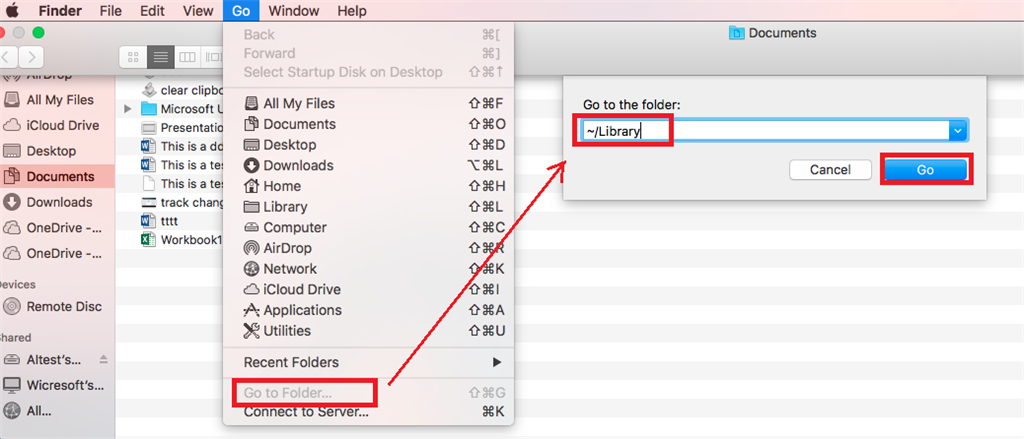
パート4:結論
好みと Mac での管理の習熟度に応じて、希望に最も適したアプローチを選択してください。 ScreenFlow Mac をアンインストールするには、いくつかの方法があります。 それにもかかわらず、最も信頼でき有益なアンインストーラーおよびオプティマイザーは PowerMyMac です。



