Masiero Engineersは、リモートサポートサービスを提供するコンピュータプログラムとして、ScreenConnectを使用しています。MacでScreenConnectをアンインストールしたい場合、またはアンインストールが必要な場合は、以下の手順でいつでもアンインストールすることができます。
ScreenConnectは現在、ConnectWise Controlという名前に変更されました。様々な理由で、ほとんどのMacユーザーはソフトウェアを完全にアンインストールすることができません。アプリの関連ファイルがデバイスに残っている限り、完全にアンインストールしたとはいえません。
それらの残りファイルはデバイスのパフォーマンスを低下させ、不正なアイテムがストレージを占め、また新しいアプリをインストールできないだけでなく、異常なエラーポップアップなど、数えきれないほどの問題を引き起こすことになります。
目次: パート1. MacでScreenconnectを簡単かつ完全にアンインストールするパート2. MacでScreenconnectを手動でアンインストールするパート3. Screenconnectとは?パート4. まとめ
パート1. MacでScreenconnectを簡単かつ完全にアンインストールする
アプリの削除について詳しく知りたい方は、以下を続けてお読みください。
さらに分かりやすくて良い方法があります。サードパーティのツールを使えば、不要なアプリをアンインストールして、そのファイルをすべて削除し、ハードディスクのスペースを解放することができます。
特に、プログラムをシステム内で見つけて削除することができない場合、サードパーティツールを使用すると、多くの時間と手間を省くことができます。例えば、iMyMac PowerMyMacは、あらゆるアプリを削除するアンインストーラーなど、多くの機能を持つアプリである。
PowerMyMacのアンインストーラーは、ScreenConnectをその関連ファイルとともに削除することを、一つずつ探すことなく、より簡単に行えるようにします。すべてのプロセスが自動で行うので、手間も時間もあまりかかりません。
Adobe CCのようなアプリを完全にアンインストールするには数回クリックするだけででき、残りファイルなしで完了させるには数分しかかかりません。また、この最適化ツールには、ジャンクファイルや重複の削除など、多くの機能が搭載されています。
PowerMyMacを使ってMacのScreenconnect簡単かつ完全にアンインストールする方法については、以下の手順を実行してください。
- PowerMyMacアプリを開きます。
- アンインストーラーを選択した後、「スキャン」を押します。
- スキャンが完了すると、ダウンロードしたすべてのアプリケーションがページ上に表示されます。ScreenConnectを探して選択するか、検索ボックスに名前を入力することができます。そうすると、画面の右側にScreenConnectのすべての関連フォルダーとファイルが表示されます。
- 削除したいアプリとファイルを選択します。次に、画面右下の「クリーン」ボタンをクリックし、プロセスが終了するのを待ちます。
- プロセスが終了すると、「クリーンアップ完了」というポップアップウィンドウが表示されます。これで、MacのScreenconnectを完全にアンインストールすることができました。

パート2. MacでScreenconnectを手動でアンインストールする
Macからアプリを手動で削除する方法を好む、または知りたいユーザーもいるでしょう。さて、手動で削除する方法は、サードパーティツールを使用する方法とは異なります。
特にMacに慣れていない初心者の場合、より多くの時間と労力が必要となります。これは難しい方法かもしれませんが、あなたが適切に行えば、それはまた効果的です。
MacでScreenconnectを手動でアンインストールするには、以下の手順に従ってください。
- Finderを開き、「フォルダへ移動」をクリックします。
- screenconnectと入力します。
- MacのダウンロードフォルダからConnect Wise ControlまたはScreenConnectを含むすべてのファイルを削除します。
- ターミナルを開き、以下に示したコマンドを1つずつ実行します。
- Macを再起動します。
sudo rm -r /opt/connectwisecontrol*sudo rm -r /Library/LaunchDaemons/connectwisecontrol*sudo rm -r /Library/LaunchAgents/connectwisecontrol*sudo rm -r /opt/screenconnect*sudo rm -r /Library/LaunchDaemons/screenconnect*sudo rm -r /Library/LaunchAgents/screenconnect*
MacでScreenconnectをアンインストールする手動と自動の方法を学んだ後、次はこのアプリについてもっと知りましょう。
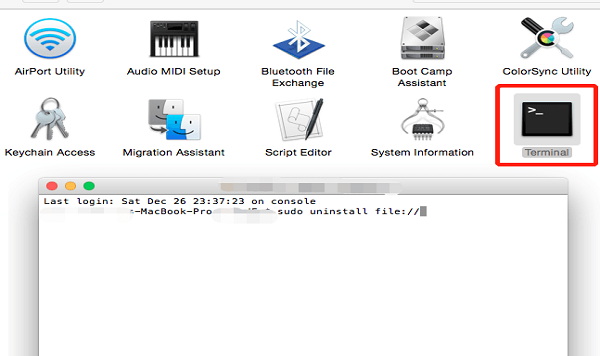
パート3. Screenconnectとは?
ConnectWise Controlは、この前ScreenConnectと呼ばれていましたが、より迅速なソリューションを提供し、ユーザーに信頼されている高速リモートコントロールのアプリケーションです。Connect Wise Controlは、セルフホスティング型のリモートサポートソフトウェア製品です。
ユーザーに期待される機能のほとんどが備わっています。再起動と再接続、ファイルのドラッグ&ドロップ、セーフモードのサポート、スクリーンレコーダー、コマンドラインアクセシビリティ、マルチモニター、Wake-on-LAN、チャット、VoIP、およびサポートツールを効率的に展開するためのカスタマイズツールバーなどがあります。
なぜMacでScreenConnectをアンインストールしますか?Connect Wise Controlは、通信機能に加えて、デザインコンセプト、テキスト文字列、ロゴ、色の組み合わせ、シンボル、ローカライズのブランディングと修正に関する包括的な制御を提供します。安全なデータコード、OAuth統合、およびブルートフォース保護は、Connect Wiseのセキュリティ機能のほんの一部です。ロールベースのセキュリティプロトコルを確立し、必要に応じて、アクセスを制限することもできます。
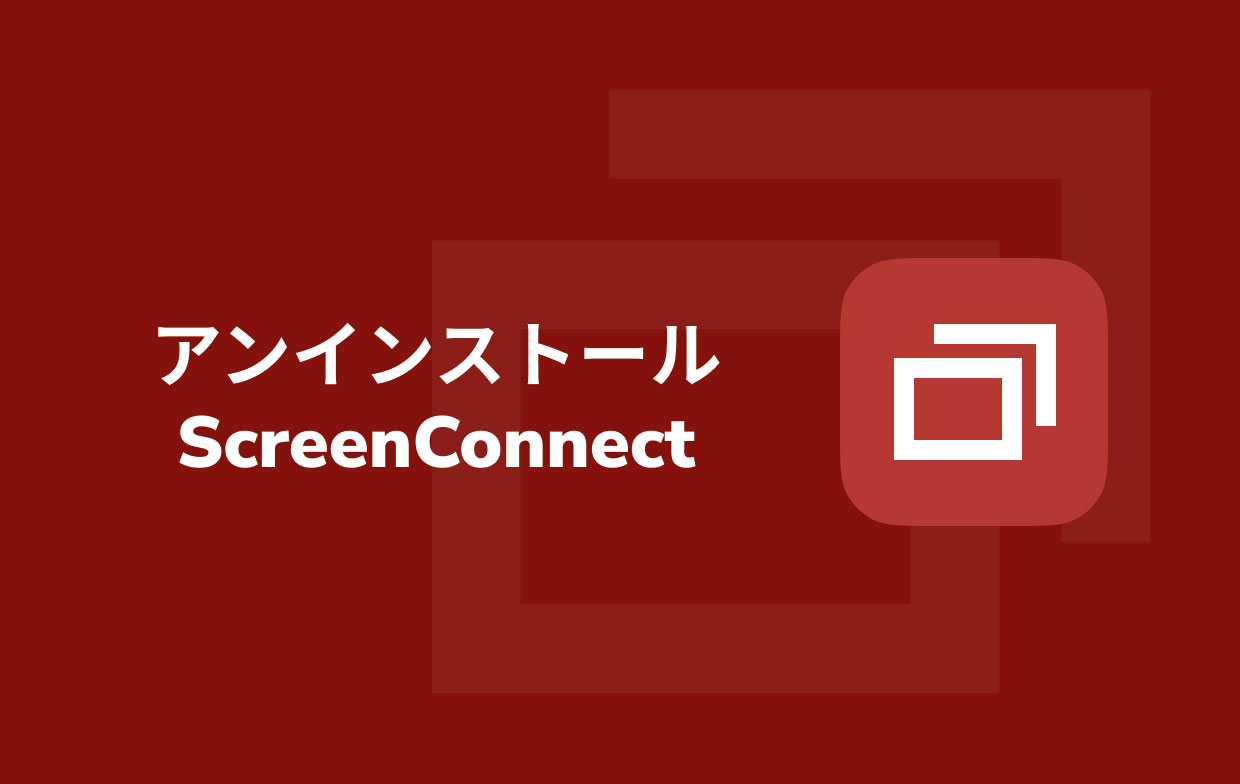
アプリを使用している間は安全ですが、MacでScreenConnectをアンインストールする原因となった問題もあると多くのユーザーから報告されています。数か月前、人々は、アプリに大規模な障害があったと報告しました。また、このアプリを使用しているときにエラーが何度も発生したと言う人もいます。アプリ内の制御の問題もあります。それらが原因でユーザーたちがMacでScreenConnectをアンインストールしたくなりました。
パート4. まとめ
この記事では、手動でアンインストールする方法と、専用ソフトウェアを使って自動的にアンインストールする方法を紹介しました。PowerMyMacを使用すれば、多くの時間と労力を節約することができます。一方、手動で行うのは、特に忙しい方にとっては面倒なことになるでしょう。
しかし、どのような方法を選んでも、重要なことは、アプリの関連ファイルを含めて完全に削除することです。すべてのアプリがファイルやデータを作成するので、それらがすべて削除されていることを確認する必要があります。



