大量の DVD をお持ちの方は、早急に DVD リッパーに投資する必要があります。 ご存知のとおり、適切な DVD リッパーを使用すると、DVD ムービーのスキャン能力が大幅に向上します。 最高の DVD リッパーは、ファイル サイズを大幅に小さくしながら、DVD ムービーの 1:1 デジタル複製を提供します。
Mac OS X 用の最も優れた DVD リッピング プログラムは、Little App Factory によって作成された RipIt です。 しかし、なぜ MacからRipItをアンインストールする あなたのコンピュータから? RipIt でリッピングできるのは DVD ビデオのみです。 抽出する特定のタイトルまたはセクションを選択する機能と、市外局番を削除するカスタム オプションの両方は利用できません。 その結果、他の選択肢を探す人もいるでしょう。
目次: パート 1. Riplt は何に使用されますか? パート 2. Mac で Riplt を自動的にアンインストールする方法? パート 3. Mac から Riplt を手動で削除する手順 パート4:結論
パート 1. Riplt は何に使用されますか?
Mac プログラム RipIt を使用して、DVD をコンピュータにリッピングして複製することができます。 DVD は、RipIt を使用してデジタル ビデオ ファイルを再生できるコンピュータまたは別のデバイスで表示できるデジタル ファイルに単純に変換される場合があります。
RipIt は、速いリッピング速度と高品質の出力を備えたプログラムで、使い方は簡単です。 さらに、大きな DVD ファイルのサイズを削減しながら、品質を大幅に維持できる圧縮特性を備えています。 この方法で、電子 DVD コピーをコンピュータまたは追加のストレージ ハードウェアに保存するのは簡単です。
RipIt が不要になり、Mac から RipIt をアンインストールしたい場合は、必要に応じて DVD を完全に書き込むことができないか、書き込むビデオの品質が元のビデオより低いか、書き込むファイルの容量が多くなることが考えられます。メモリ空間とあなたの Mac が遅くなるかフリーズする.

パート 2. Mac で Riplt を自動的にアンインストールする方法?
iMyMac PowerMyMac 作業を迅速かつ簡単に完了したい場合は、アプリ アンインストーラーを使用します。 このソフトウェアを使用すると、アンインストール手順を完了できます。 Mac 上でプログラムを手動で削除するのは一般的に時間がかかり、平均的なユーザーには難しいと主張する人もいます。
あなたにとって理想的な選択肢は、この気持ちを共有する場合、専門のアンインストール ユーティリティにソフトウェアの削除を依頼することです。 手動の方法よりも迅速に動作します。これにより、時間を節約できます。 のプロセスであることがわかります。 MacTheRipper などの DVD リッピング ツールを削除する PowerMyMac を使用すると非常に簡単です。
アンインストーラー ツールに加えて、安全性が認定されており、幅広い機能とモジュールが含まれています。 テクノロジーについてすべてを学ぶのは難しいと感じる人もいるので、このインターフェースはテクノロジーを初めて使用する人にとって理想的です。 Mac から RipIt をアンインストールする方法については、以下の手順に進んでください。
- コンピュータ上で以前にダウンロードしたプログラムを検索するには、をクリックします。 スキャン。 次に、 アプリアンインストーラー.
- 選択済み、未使用、残り物、および 全てのアプリ 画面の左側にあります。 の 全てのアプリ メニューの右側にはすべてのアプリが表示されます。 リストまたは右上隅の検索ボックスを使用して、不要なソフトウェアを見つけます。
- アンインストールするアプリケーションを選択した後、「展開」アイコンをクリックして関連ファイルを調べ、「検索」ボタンをクリックして詳細を見つけます。 アプリケーションとアプリケーションにリンクされているファイルを削除するには、 CLEAN.
- 「」というタイトルのポップアップ ウィンドウで、現在空きディスク容量と、クリーンアップされたファイルの数を確認できます。クリーニング完了".単に選択するだけです レビュー オプションを選択して追加のアプリを削除し、結果ページに戻ってスキャンします。

パート 3. Mac から Riplt を手動で削除する手順
1. App StoreからRipItを入手した場合は、MacからRipItをアンインストールします。
- システム上でアプリケーションが現在開いている場合は、Dock アイコンを右クリックして、 やめます.
- をクリックして、RipIt アイコンを見つけます。 ランチパッド ドックのボタン。
- 他のアイコンが振動し始めるまで、シンボルを押し続けます。
- 左上隅の削除オプションを選択すると、ソフトウェア パッケージが Launchpad から削除されます。
2. アンインストーラーを使用して RipIt をアンインストールします。
アンインストーラーをダブルクリックするだけで新しい削除ウィザードが表示され、それに従うだけで削除プロセス全体を完了できます。
3. FinderからRipItをアンインストールします。
Finder の Applications ディレクトリ内で RipIt ソフトウェアを見つけ、そこに転送して削除することもできます。このディレクトリには、インストールされたアプリケーションが保存されることがよくあります。
- 選択 用例 左側のメニューから選択して ファインダー ドックから。
- フォルダー内で RipIt を見つけて、 アイコンをゴミ箱にドラッグします.
- アカウントを削除するかどうかを確認するメッセージが表示されたら、アカウントのパスワードを入力します。
- ゴミ箱に送るには、 をクリックします。 OK.
- コンテキスト メニューのゴミ箱アイコンをクリックし、「」を選択します。空のごみ箱" を実行して Mac から RipIt をアンインストールします。
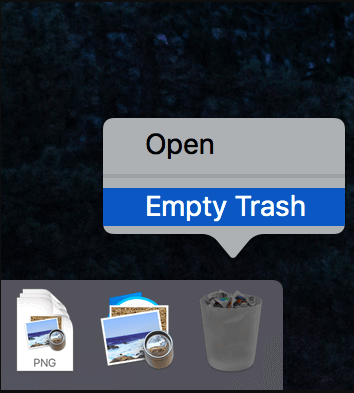
前の削除後に残った問題を解決する
プログラムをゴミ箱に移動してアンインストールすることを選択すると、ターゲット アプリケーションのインストール済みパッケージのみをアンインストールできるため、問題が残る可能性があります。 ただし、パッケージに加えて、Mac には通常、依然として多くの設定ファイルとサポート ファイルがあり、ディスク領域を占有し続けています。
これらの残骸を常に無視することがよくあります PCのパフォーマンスに影響を与える ソフトウェアを再インストールできない、またはマシンの動作を維持するためのディスク容量が不足するなど、厄介な問題が発生します。 この場合、Mac から RipIt をアンインストールした後に残ったものをクリーンアップする方法を理解しておく必要があります。
- 選択 Goを選択し、「フォルダー...」を選択します。
- 「」と入力した後、キーボードの Return キーを押します。
/library/」をテキストフィールドに入力します。 - 関連ファイルが含まれる最も一般的なフォルダーは、アプリケーションの Supports フォルダー、Caches フォルダー、および Preference フォルダーです。
- 内部のファイルをすべてクリーンアップしたら、次のことを忘れないでください。 ゴミ箱を空にする.
パート4:結論
気が変わってもう RipIt を使用しないことに決めた場合は、このページの手順に従って Mac から RipIt をアンインストールできます。 RipItは便利なアプリですが、機能が限られているため、別のアプリを使用することを選択する人もいるかもしれません。 手動アンインストールは専門のアンインストーラーを使用するほど便利ではないため、最初に PowerMyMac を選択することをお勧めします。



