必要な情報をすべて集めるのは難しいと思いますか? RememBear for Mac をアンインストールする? 残骸の除去に問題がありますか? 望ましくない Mac アプリケーションのアンインストール 完全に? もしそうなら、あなただけではありません。 この投稿では、Mac からアプリを削除するための最良の手順と最も効果的なツールを紹介します。
目次: パート 1. RememBear ソフトウェアについてパート 2. Mac で RememBear をアンインストールし、拡張機能を削除するための最適なツールパート 3. RememBear for Mac を手動でアンインストールする方法パート4:結論
パート 1. RememBear ソフトウェアについて
後ろは同じ会社 TunnelBear VPN RememBearを作成しました。 きれいなインターフェースと素晴らしい機能を備えた実用的なパスワード オーガナイザーです。 すべてのパスワードを単一の非常に安全な場所に保存し、必要なときにいつでもパスワードを取得して、パスワードを紛失しないようにすることができます。
アプリを最初に使用するときに、デバイスの以前のパスワード マネージャーまたはブラウザーからログイン情報を転送するように求められます。 さらに、どこにいてもいつでもアクセスできるように、定期的な個人情報や個人的なメモを保管しておくことができます。
お客様のデータを保護するために、 Remembear 安全で最先端のテクノロジーと安全なエンドツーエンドの暗号化を採用しています。 また、2 段階のログイン認証を有効にして、ユーザーに追加の保護レベルを提供します。
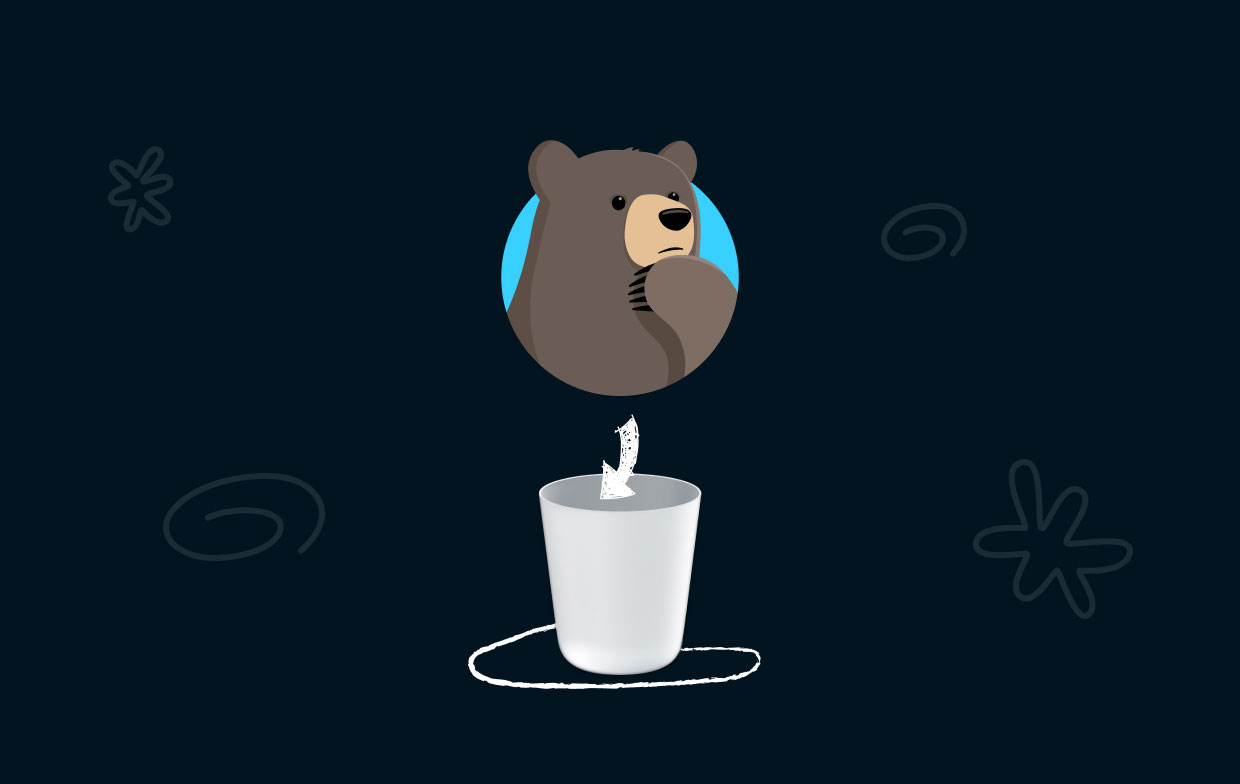
単一のシステム パスワードを使用してボールトにアクセスすると、Touch ID または FaceID を使用して安全にロックを解除できます。 Bear がアイドル状態になると、自動ロックダウンが可能になります。 権限がない限り、ボールトには誰もアクセスできません。
RememBear を使用すると、パスワードと個人データが安全に保護されます。 あなたの貴重な時間が節約されます パスワードマネージャ ログインの詳細を自動入力し、オンライン チェックアウトを迅速化するためのフォーム フィラーを提供します。 ただし、アプリを使用したくないが既にダウンロードしている場合は、代わりに RememBear for Mac をアンインストールできます。
パート 2. Mac で RememBear をアンインストールし、拡張機能を削除するための最適なツール
RememBear for Mac をコンピュータから手動でアンインストールするために必要な手順を省略しますか? このような場合は、この機会を利用して、ソフトウェアの削除をより簡単にする別のアプローチに移行する必要があります。
利用可能な最高のアンインストーラ プログラムの 1つは、 iMyMac PowerMyMac、他のプログラムの調査中に使用できます。 活用することを考えてください。 の アプリアンインストーラー PowerMyMac の機能により、問題のある、頑固な、または危険なアプリを削除できます。
RememBear は、このツールを使用してコンピューターから完全に削除される場合があります。 などの他のパスワード マネージャーをアンインストールする場合 アバスト パスワードをすばやく削除する、PowerMyMac も最適なツールです。
App Uninstaller 機能を使用して Mac 用 RememBear をアンインストールするには、以下のガイドをお試しください。
- PowerMyMac を開き、アプリのホームページに移動して、 アプリアンインストーラー 削除プロセスを開始するために表示されるドロップダウン メニューから。
- をクリックすると、コンピュータは完全なソフトウェア インストール検査を受けます。 スキャン
- 現在インストールされているすべてのリストから削除する RememBear を選択できます。 検索欄にRememBearの名前を入力すると、見つかるかもしれません。
- RememBear 関連のファイルは、「CLEAN."
- 完成した時の言葉は「クリーニング完了"が画面に表示されます。

これは、拡張機能を使用して RememBear に関連する拡張機能を削除するためのガイドです。
- 次の項目を選択します。: 拡張 下の列のその他の列から。
- 次の項目を選択します。: スキャン メニューから RememBear を含むすべての Mac プラグインを検出して一覧表示する検索を実行します。 3 種類の拡張機能は、ご覧のとおり、Preference Panes、Internet Plugins、Spotlight Plugins です。
- プラグインの横にあるボタンをクリックすると、プラグインをオンまたはオフにすることができます。
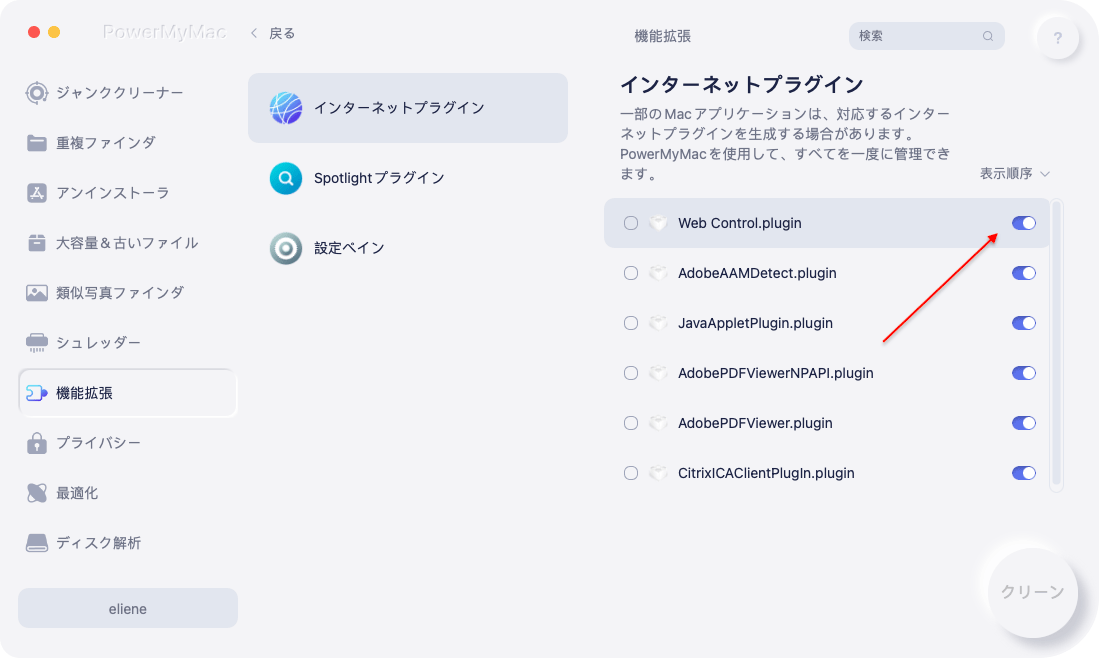
パート 3. RememBear for Mac を手動でアンインストールする方法
従来の方法を使用する場合は、この方法を使用して RememBear Mac を手動でアンインストールできます。
- RememBear を Dock から終了するか、アクティビティ モニターを使用してアプリケーションを強制終了します。 次の段階を参照してください。
- にある RememBear アイコンを右クリックするだけです。 ドック、次に やめます 表示されるメニューからのオプション。
- クリックすることもできます ファインダー アイコン、へ 使用ガイド フォルダ、に移動します 公益事業 フォルダを開き、 活動モニター. そのアクティビティモニターボックス内で、[CPU] タブをクリックして RememBear を選択し、[削除] 記号 (X)、最後に [強制終了] ボタンをクリックします。
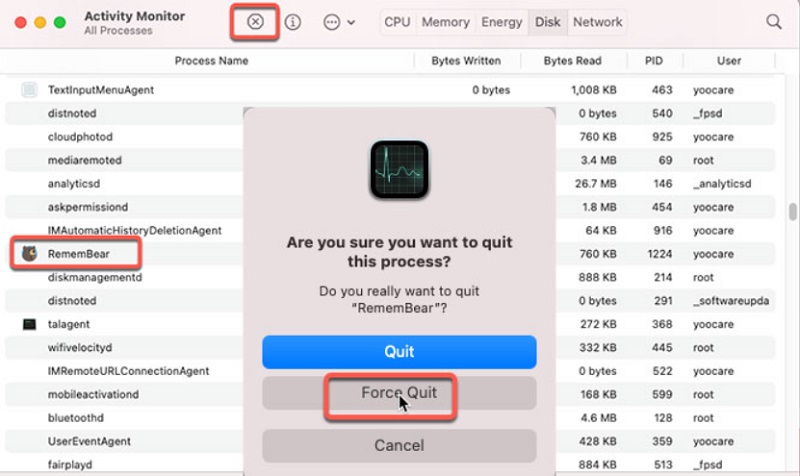
- Remembear for Mac をアンインストールするには。 [Finder] を選択し、[RememBear] プログラム アイコンをクリックして、[アプリケーション] フォルダにアクセスする必要があります。 ゴミ箱に移動します ボタン。
- [Finder] ボタンを選択し、[移動] をクリックしてから、 フォルダへ移動をクリックし、表示されるボックスに「
Library」と入力し、[移動] を選択します。 - 次のサブフォルダーに移動し、RememBear に誤って接続されているファイルをすべて削除します。
~/Library/Application Support/~/Library/Caches/
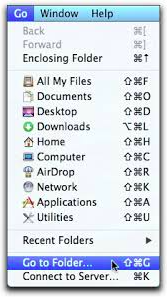
- Dock の Trash ディレクトリを開き、その内容を削除することで、ごみを取り除くことができます。 完了すると、 再起動 マック。
パート4:結論
のプロセスについて RememBear for Mac のアンインストール方法、手動で行うことに躊躇する場合は、PowerMyMac が提供する専門家の支援を利用することをお勧めします。 これにより、削除が成功することが保証されます。
PowerMyMac は、RememBear や Mac OS X のその他の不要なアプリケーションを削除するプロセスを、できるだけシンプルでストレスのないものにすることができます。 今すぐ試してみて、気に入ったものがあれば、下のダウンロード オプションをクリックして、すぐに開始してください。



