ProtonVPNは素晴らしいものですが、あなたのコンピュータだけでなく、個人またはユーザーとしてのプライバシーにも害を及ぼす多くの問題が発生する可能性があります。これらの問題は小さな詳細のように見えるかもしれませんが、実はあなたが思っている以上に害を及ぼす可能性があるのです。ですから、もしあなたがMacでProtonVPNをアンインストールしたい人の一人なら、必要なのはこのガイドを読んで、強力なツールの助けを借りてアプリを素早くアンインストールする方法を学ぶことだけです。
目次: パート1.MacでProtonVPNを簡単かつ迅速にアンインストールするパート2.MacでProtonVPNを手動でアンインストールする方法パート3.ProtonVPNとは何か?パート4.まとめ
パート1.MacでProtonVPNを簡単かつ迅速にアンインストールする
ProtonVPNアプリがコンピューターに害を及ぼしていると思われる場合は、ProtonVPNアプリをアンインストールするときが来たのです。このアプリをデバイスからアンインストールすることで、多くのメリットを得ることができます。実際、コンピュータにProtonVPNアプリをインストールすると、システム全体にダメージを与えることになります。そのため、アンインストールすることを強くお勧めします。
それをアンインストールするには、iMyMac PowerMyMacのような強力なツールを使用することをお勧めします。このツールは、お使いのMac上のアプリをアンインストールしてくれるだけでなく、新しいファイルのためにデバイス上のより多くのスペースを解放するのに役立ちます。
このツールは、アプリケーションのアンインストールに非常に優れています。Mac上でProtonVPNを迅速にアンインストールするために、その「アンインストーラ」機能を試してみることができます。また、GlobalProtect、Cisco AnyConnect、または他のVPNソフトウェアをアンインストールしたい場合、それもあなたのための選択肢です。
PowerMyMacは、アンインストーラとしてだけでなく、コンピュータの動作を高速化する最適化ツールとしても機能します。Mac上の重複ファイル、類似画像、大容量&古いファイルなどのジャンクファイルを見つけて取り除くのにとても優れています。また、1クリックでデバイス上のファイルを永久に削除できる機能もあります。また、悪意のある脅威からプライバシーを保護するために、閲覧履歴を消去することができます。

では、PowerMyMacを使用してMacでProtonVPNをアンインストールする方法を学びたいでしょうか?では、次の手順を読んで、その方法を確認してください:
- PowerMyMacをコンピュータにインストールした後、アプリを開きます。
- 「アンインストーラ」機能をクリックし、「スキャン」ボタンをクリックします。
- スキャンが完了すると、お使いのデバイスにインストールされているすべてのアプリが表示されます。
- ここで、ProtonVPNを見つけてクリックします。
- その後、「クリーン」ボタンをクリックして、アンインストールプロセスを開始します。
このように、PowerMyMacはMac上のProtonVPNやデバイス上の他のアプリケーションを簡単にアンインストールすることができました。ですから、一括アンインストールをしたい場合、このツールにお任せください。

パート2.MacでProtonVPNを手動でアンインストールする方法
また、手動でProtonVPNをアンインストールする方法も知りたいでしょうか?幸いなことに、今日私たちは手動プロセスも示すつもりです。
手動による方法は非常に効果的ですが、長いプロセスになる可能性があります。つまり、PowerMyMacを使用することよりも時間がかかる可能性があります。言うまでもなく、それは多くの時間と労力を必要とします。それでも、その方法を知りたい人のために、MacでProtonVPNを完全にアンインストールするために従うべき手順を次に示します:
- ProtonVPNアカウントを削除する方法は?
実はProtonVPNにはアカウントがなく、ProtonMailのアカウントを削除すると、ProtonVPN、Proton Drive、Proton Calendarなど、すべてのProtonアプリにアクセスできなくなります。
- アカウントページの「設定」をクリックします。
- 「アカウントを削除」をクリックします。
- それでも問題が解決しない場合は、ProtonVPNサポートチーム([email protected])に問い合わせるする必要があります。
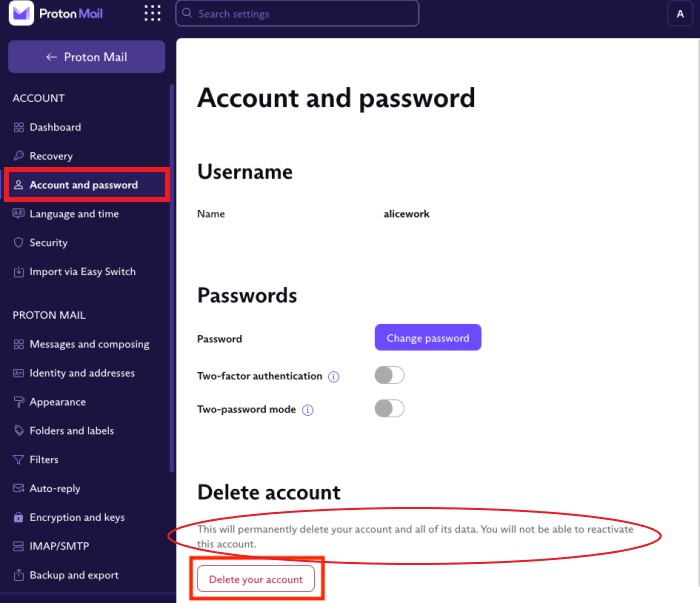
- MacでProtonVPNを手動でアンインストールする方法は?
- Dockを開き、ProtonVPNアイコンを右クリックして、「終了」を選択します。
- アクティビティモニタ移動し、「強制終了」を選択することもできます。
- Finderをクリックし、アプリケーションに移動します
- ProtonVPNアプリを見つけて、ゴミ箱にドラッグします
- 残りのデータを削除するには、Finderを開き、
〜/ Library / Application Support、〜/ Library / Caches、〜/ Library / Cookies、〜/ Library / Preferences、〜/ Library / Logs、〜/ Library / SavedApplicationStatenなどのフォルダに移動する必要があります。 - ProtonVPNに関連するすべての残りのデータを選択します。
- それらをゴミ箱にドラッグしてから、ゴミ箱アイコンを右クリックし、「ゴミ箱を空にする」を選択します。
- Macでシステム環境設定を開きます。
- 「ネットワーク」を選択し、「ー」ボタンをクリックしてProtonによって作成されたすべてのVPNプロファイルを削除します。
- Macを再起動し、MacでProtonVPNをアンインストールできるかどうかを確認します。
そうすると、ProtonVPNアプリがお使いのデバイスから削除されました。もちろん、より簡単な方法にしたいなら、やはりPowerMyMacを利用するのが一番でしょう。
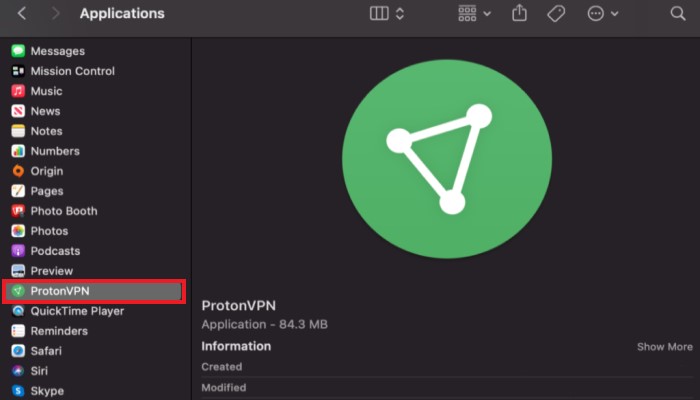
パート3.ProtonVPNとは何か?
ご存知の通り、ProtonVPNはProton Technologies AGとして知られるスイスの会社が開発した人気のVPNサービスです。このソフトウェアは他のVPNサービスと同様に、IPアドレスを変更するために使用することができ、あなたが現在いる国や地域では提供されていない、または利用できないサイト、アプリ、ゲームをダウンロードしたりアクセスしたりすることができます。
ProtonVPNは非常に便利なアプリですが、多くのユーザーも煩わしいと感じます。特に、デバイスに有害な問題が表示されたり、コンピュータがハングアップするようになったりするときです。時には、動作しなくなることさえあります。そのため、多くのユーザーはMacでProtonVPNをアンインストールする方法を見つけようとしています。
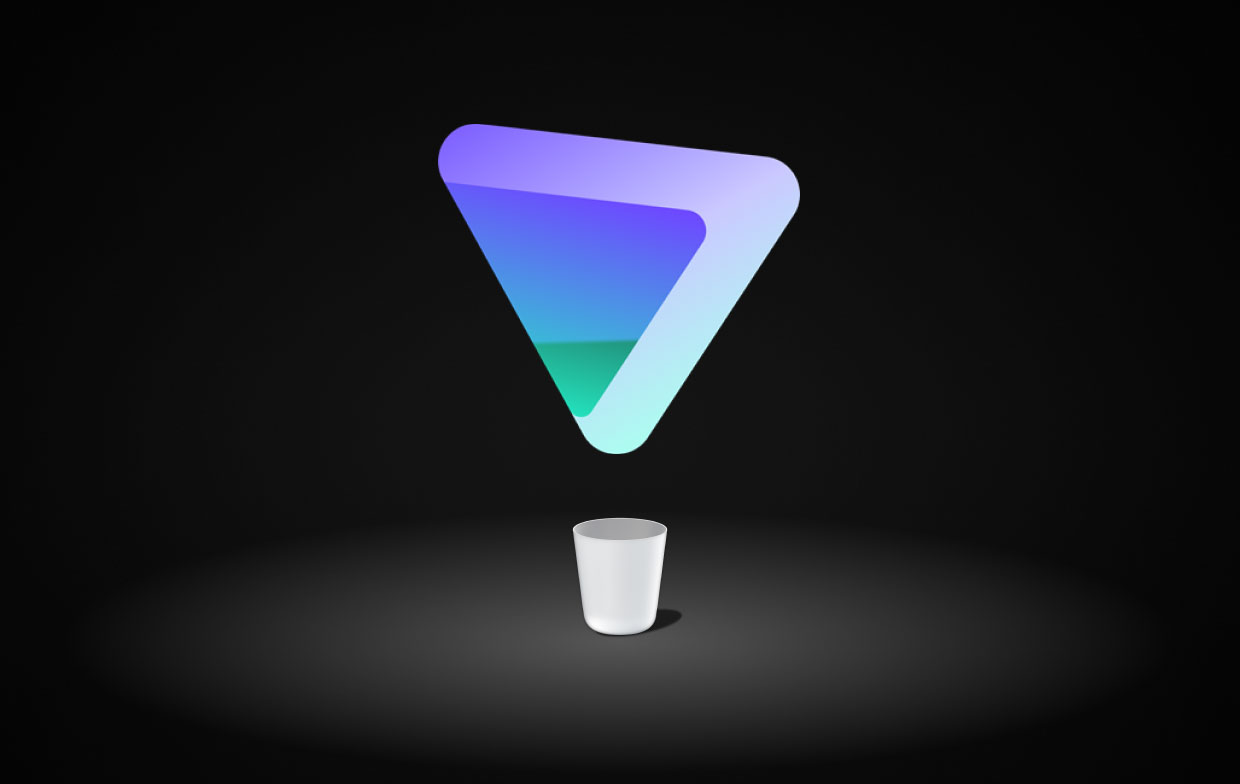
パート4.まとめ
この記事を最後まで読んできたら、私たちが提供したさまざまな方法を使用してMacでProtonVPNをアンインストールすることができたでしょう。手動方法を使用することができますが、多くの時間と労力が必要になります。一方、PowerMyMacの「アンインストーラ」機能を使用すると、ProtonVPNをうまくアンインストールするための時間と労力を大幅に節約できます。



