手動でサポートをご希望ですか Prizmo Mac をアンインストールする? おそらく、残さずに即座に? この記事を参考にすれば、問題を解決できます。 Prizmo はインストール後にさまざまな場所にファイルを生成します。 Prizmo をプログラム フォルダーから削除した後、再度インストールする場合に設定が確実に保持されるように、環境設定やアプリケーション ファイルなどの付属ドキュメントはストレージ デバイスに残ることがよくあります。
必要に応じて、Prizmo の部分をすべて削除してください デバイス上の不要なアプリケーションとファイルを完全に削除します ストレージ容量を節約するために。 Prizmo Mac を適切にアンインストールする方法を知るには、このページを読み続けてください。
目次: パート 1. Prizmo とは何ですか?パート 2. Mac で Prizmo を手動でアンインストールするためのステップバイステップ ガイドパート 3. 残留物を残さずに Mac で Prizmo をアンインストールする効果的な方法パート4:結論
パート 1. Prizmo とは何ですか?
プリズモもそのひとつ スキャンプログラム 音声合成、Apple との互換性、複数言語での光学式文字検出、および多くの言語への翻訳を特徴としています。 Prizmo は VoiceOver をサポートしているため、誰でも利用できます。
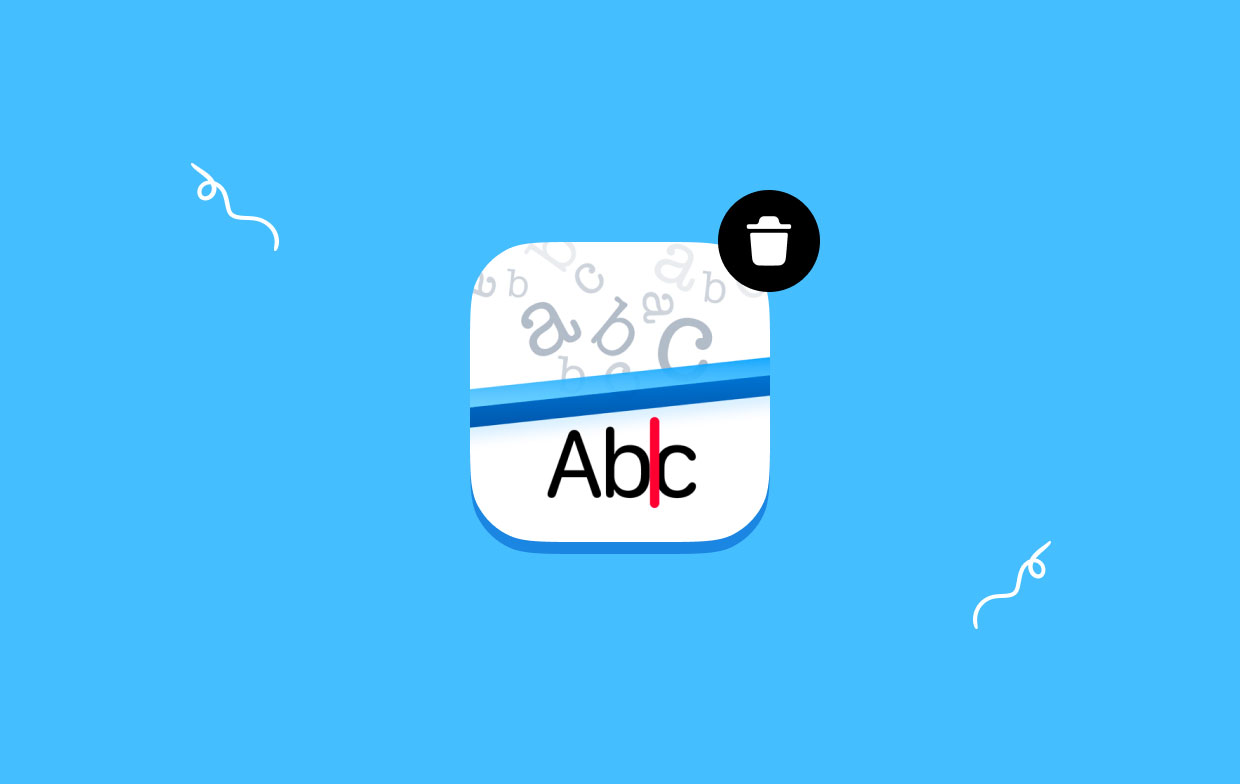
プリズモは必須です テキストの検出とスキャン 利用可能なキャプチャ デバイスに関係なく。 iPad、iPhone、その他のデジタルデバイスで撮影したスクリーンショットや写真、さらには Wi-Fi やネットワーク接続経由でスキャンしたドキュメントでも動作します。 その支援を利用して、カードを迅速に処理したり、あらゆる書類をスキャンしたりできます。
Prizmo Mac をアンインストールしようとすると、最も一般的な問題は次のとおりです。
- PC 上でアプリのアンインストーラーが見つからない
- Dock 上でアプリケーションをゴミ箱にドラッグすると元に戻ります。
- アンインストールを行う前に、Prizmo がバックグラウンドで動作するのを防ぐことはできません。
- 特定のデータとコンポーネントがデバイス上に残るため、Prizmo を Mac から完全に削除することはできません。
パート 2. Mac で Prizmo を手動でアンインストールするためのステップバイステップ ガイド
Mac OS X では、Prizmo を含むほとんどのアプリは自己完結型のように見えるパッケージであり、アプリケーションの実行に必要なファイルのすべて、またはおそらく大部分が含まれています。 したがって、プログラムをアンインストールする Windows のコントロール パネル手法とは異なり、Mac ユーザーは不要なプログラムをドラッグするだけで済みます。 ゴミ, そして実際、Prizmo Mac をアンインストールする場合と同じように削除手順が開始されます。
アクティビティモニターを使用して Prizmo プロセスを停止する
Prizmo Mac をアンインストールする前に、このプログラムを終了し、そのアクティビティをすべて終了する必要があります。 Prizmoがフリーズした場合は、 を押して強制終了できます。 コマンド + オプション + Escをクリックし、ポップアップ メニューから選択して、 強制終了.
Launchpad の Utilities ディレクトリ内のアクティビティ モニターにアクセスするには、インターフェイスの上部のメニューから [すべてのプロセス] を選択します。 リストから Prizmo 関連のプロセスを選択し、 プロセスの終了 画面の左隅にある 記号をクリックし、ポップアップ テキスト ボックスから [終了] を選択します。
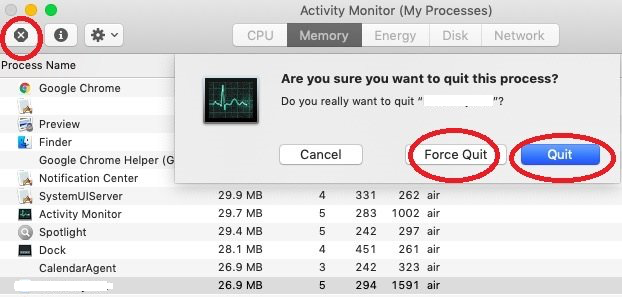
ゴミ箱を使用して Prizmo を削除する
まず、管理者アカウントで Mac にログオンしていることを必ず確認してください。 そうしないと、しようとしたときに ScanSnapなどを削除します Prizmo の場合は、パスワードの入力を求められます。
Prizmo Mac をすぐにアンインストールするには、Finder のアプリケーション ディレクトリ内の検索ボックスに名前を入力して Prizmo ソフトウェアを探し、その後、それをゴミ箱にドラッグしてアンインストール プロセスを開始します。 叩くことで コマンド + デル ファイルと ゴミ箱に移動します 手順に従って、Prizmo ロゴまたはディレクトリのみを選択してゴミ箱に入れることもできます。
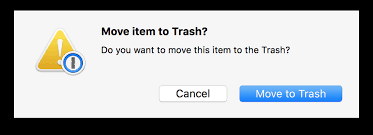
Finder からすべての Prizmo 関連アイテムを削除します
Prizmo はゴミ箱から削除されても、ハード ドライブ上にファイル、レコード、キャッシュ、その他の無関係なデータが残っている可能性があります。 完全に根絶するために、Prizmo Mac と Prizmo に接続されている要素を手動で検索してアンインストールすることができます。 Spotlight を使用して、重要な名前を検索できます。
ユーザーのライブラリ サブフォルダ内の Preferences ディレクトリ、またはコンピュータ ドライブのベースにあるシステム ライブラリの両方に、Prizmo 構成設定が含まれています。
Prizmoを完全に削除するには、ゴミ箱を空にしてください
Prizmo を永久に削除する決意がある場合、最後に行うべきことはゴミ箱を削除することです。 どちらかを選択できます 空のごみ箱 Finder オプションから、またはドックにあるゴミ箱コンテナを右クリックしてそのオプションを選択します。 再起動 ゴミ箱をクリアできない場合は、Prizmo Mac を正常にアンインストールできることを確認してください。
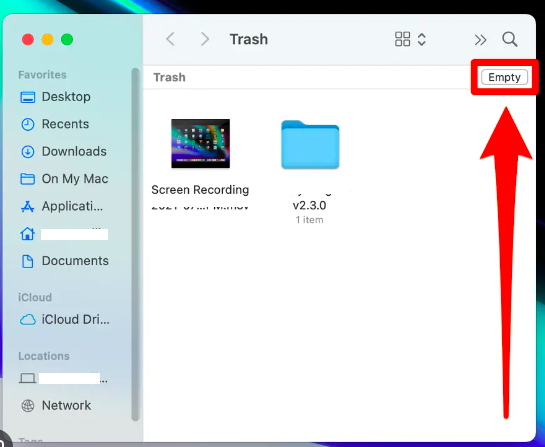
パート 3. 残留物を残さずに Mac で Prizmo をアンインストールする効果的な方法
Mac で広く使用されている人気のデータ クレンジング ツールは、 iMyMac PowerMyMac。 これは、Mac から多くのファイルを削除し、Mac を高速化する簡単な方法を提供します。 その主な目的は、現在動作が遅い環境で Mac のパフォーマンスを高速化することです。 Mac でのアプリのアンインストールは Windows マシンでの削除とは異なる場合があり、一部の Mac プログラムは削除が特に困難です。
Prizmo Mac をアンインストールできる PowerMyMac に感謝します。 これは簡単な解決策です。 このテクニックを使用すると、Mac からソフトウェアを迅速かつ効果的に削除できます。 さらに、無意味なプログラムを排除し、ハード ドライブのストレージを増やすのにも役立ちます。
PowerMyMac を開き、アプリケーションのホームページで [App Uninstaller] を選択して削除プロセスを開始します。
- クリックします スキャンの場合、システムは、最近そのシステム上で実行された追加ソフトウェアの徹底的な検査を受けます。
- 適切なオプションをクリックして、インストールされているすべてのソフトウェアのメニューからシステムからアンインストールするアプリを選択できるようになりました。 検索フィールドにプログラムの完全名を入力するだけで、アプリケーションが見つかる可能性があります。
- 」を選択することでCLEAN" Prizmo Mac を完全にアンインストールし、Prizmo 関連のデータをマシンから削除することができます。
- 手術が終わるとすぐに「クリーニング完了」と表示されます。
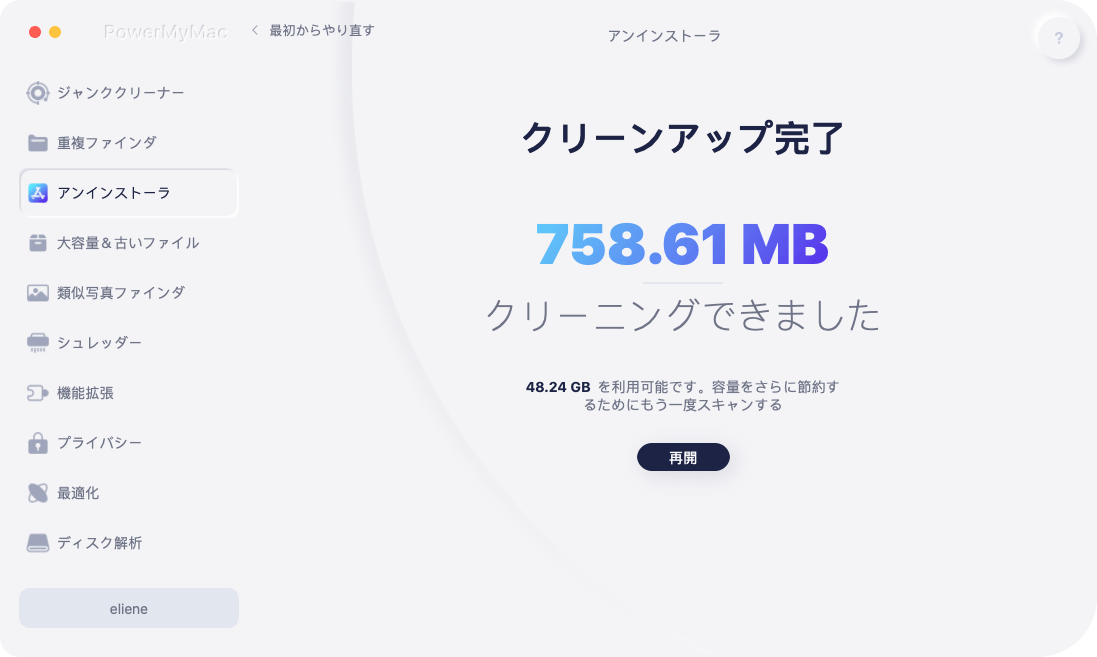
パート4:結論
多くの時間を無駄にするのをやめ、Mac プログラムのアンインストールの制御を取り戻す準備ができている場合、PowerMyMac のこのアンインストーラー機能は、両方を一度に実行できるため、必要なソリューションであると思われます。 Prizmo Mac やその他の望ましくないプログラムをアンインストールしようとして失敗し、その作業を実行してくれる信頼できるユーティリティを探している場合は、PowerMyMac ソリューションが最適です。



