Mac でアプリを削除するのは、Windows コンピューターよりもはるかに簡単であることは間違いありません。 完全に Printopia Mac をアンインストールする Mac を初めて使う人にとって、残り物をすべて取り除くのはまだ難しくて時間がかかるように思えるかもしれません。 もっと早くて簡単な方法で完全に削除してみてはいかがでしょうか? 手続きを完了すれば、 ソフトウェアを削除する Mac の場合は、アプリケーションをゴミ箱にドラッグします。
ただし、関連するレコードやファイルをすべて削除したい場合は、サードパーティのリムーバーを使用するか、Mac のライブラリ ディレクトリを含むすべてを直接アンインストールする必要がある場合があります。 心に留めておくべき非常に重要な考慮事項の1 つは、Mac から Printopia を削除すると、関連するアクション、データ、ユーザー設定もすべて削除されるということです。
目次: パート 1. Printopia for Mac とは何ですか?パート 2. Mac で Printopia を完全にアンインストールする正しい方法パート 3. Mac で Printopia を完全にアンインストールする手動手順パート4:結論
パート 1. Printopia for Mac とは何ですか?
Printopia を使用して、iPad または iPhone から Mac に接続されているプリンタに印刷します。 AirPrintを。 Printopia のプリンターを iPad、iPhone、iPod Touch に接続するには、Mac 上で Printopia を実行します。 このハードウェアとシステム アプリケーションを使用すると、仮想プリンタをいくつでも追加できるため、印刷出力を Mac に保存できます。 PDFドキュメント.
Printopia は通常、問題なくすぐにインストールできる Mac アプリケーションですが、次のようなさまざまな理由で Mac で Printopia をアンインストールしたい場合があります。
- これは Mac では役に立ちません。
- インストール後、アプリケーションが正しく機能しません。
- Printopia により Mac の速度が低下します。
- Mac のハードドライブがアプリによって占有されます。
- Printopia は Mac に再インストールする必要があります。
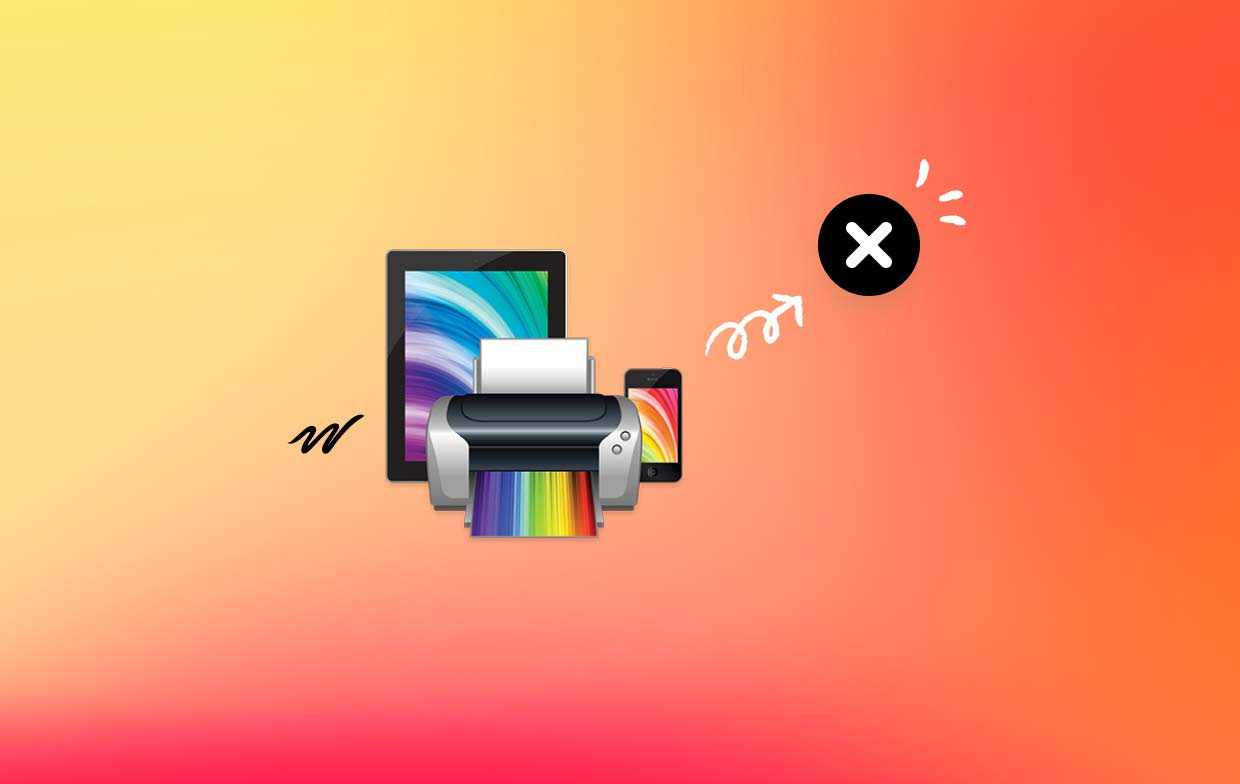
以下は、Mac で Printopia を正常にアンインストールできない最も頻繁に発生する問題です。
- アプリケーション フォルダーまたは Launchpad には、アプリケーションのアイコンやシンボルがありません。
- Mac では、Printopia を完全にアンインストールすることはできません。
- ソフトウェアは Mac 上でまだアクティブであるため、アンインストールする権利は一貫して拒否されます。 ただし、アプリケーションを閉じるだけで済みます。
- プログラムをゴミ箱にドラッグしようとすると、Printopia は何らかの理由で元の位置に戻ります。
パート 2. Mac で Printopia を完全にアンインストールする正しい方法
についてご紹介させていただきます iMyMac PowerMyMac、現在利用可能な最高のアンインストーラー、および Mac で Printopia を迅速かつ完全にアンインストールするために実行できる機能の例。 PowerMyMac を使用すると、Printopia Mac を迅速かつ正常に削除できます。
レビューによると、PowerMyMac は市場で最もよく知られており、効果的な Mac クリーニング プログラムの 1 つであるとされています。Mac コンピュータ上の不要なファイルを削除し、以前と同じくらい迅速に動作させるために必要なことはすべて実行します。 また、Mac ソフトウェアを削除するという困難に対処し、アプリケーションと、Mac上の別の場所に存在する可能性のある関連ファイルの両方を削除することにも優れています。
- PowerMyMac のロードが完了したら、 オプション 始めるためのメニュー。 次のアクションは、どのアプリケーション アンインストーラーにオプションが提供されるかを決定することです。
- デバイスを決めたら、利用可能な多くのソフトウェア オプションを調べ始め、アプリをスキャンして Mac 上の Printopia を正確にアンインストールできます。
- 新しいブラウザタブを開いて、スマートフォン上で現在アクティブなすべてのアプリが完全に削除されたように見えることを確認します。 アプリケーションのタイトルが検索フォームにまだ表示されていない場合は、適切に入力する必要があります。
- 「」を選択すると、最初にダウンロードしたアプリの残りのコピーもシステムから完全に消去されます。CLEAN"オプション。
- クリーニングが完了すると、通知に「クリーニング完了".
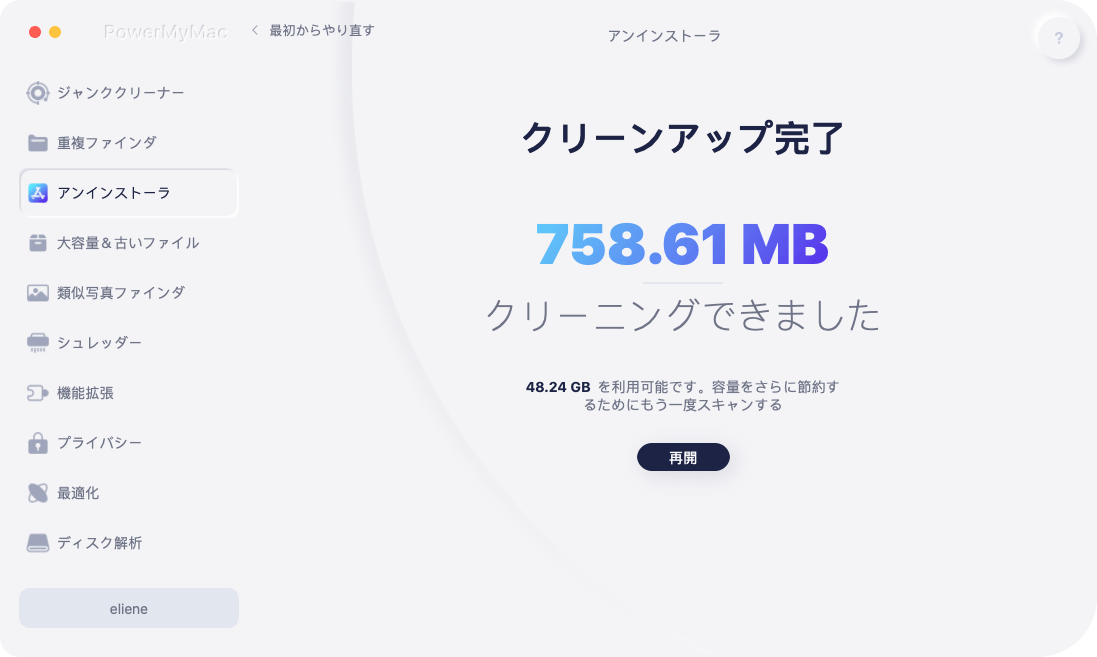
パート 3. Mac で Printopia を完全にアンインストールする手動手順
このセクションでは、有益な知識をユーザーに提供し、Printopia Mac ソフトウェアを手動でアンインストールする方法を示します。 ユーザーには、Mac およびアプリに付属するすべての構成要素から Printopia をアンインストールする手順全体をガイドする詳細な手順が提供されます。 この情報はあなたに提供されます。
- Printopia アプリを完全に終了します。 Printopia アプリケーションのドック アイコンを選択すると、設定メニューに表示されます。 そこから、「」というラベルの付いた項目を選択しますやめますユーザーが「終了」ボタンをクリックしても Printopia アプリケーションを閉じることができない場合は、「強制終了「むしろ命令してください。
- Printopia は人間が実行できる限り速やかに廃棄しなければなりません。 Finder 内のアクティブなアプリケーション フォルダにある Printopia プログラムを右クリックすると、ポップアップ ウィンドウが開き、転送先を選択できます。 ゴミ。 その後、アプリケーションを削除できます。
- 使用可能なファイルが残っている場合は、削除して削除します。 Finder のメニューから [フォルダー] を選択すると、ユーザーは自動的にその場所に転送されます。 アプリケーションに関連するサブフォルダーの表示を終了し、フィールドに Printopia のパス名を入力したら、Printopia にリンクされているドキュメントをすべて削除します。
- Finder を起動し、Dock のゴミ箱に移動します。 Mac から Printopia をアンインストールし、 削除 Printopia アプリに関係するもの。
- 再起動 マックコンピュータ。
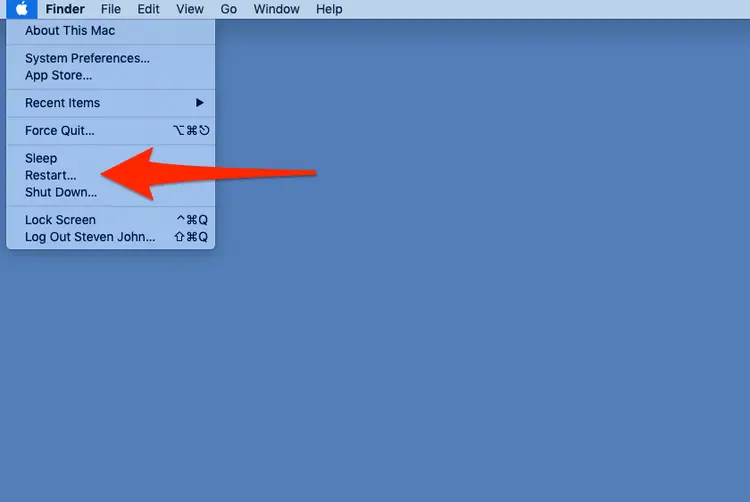
パート4:結論
この記事で詳しく説明されている Mac 上の Printopia をアンインストールする 2 つの方法 (1 つは手動で、もう 1 つは自動的に実行されます) はどちらも、現在マシンにセットアップされているソフトウェア プログラムに関するほとんどの場合に成功します。
この自動化ツールを使用することを恐れないでください。 プリンターなどの望ましくないプログラムを削除します。 削除しようとして問題が発生した場合は、ためらわずに削除してください。 この記事で説明する PowerMyMac アプリケーションを活用してください。



