すぐにまたは手動でサポートが必要ですか? PlistEdit Pro Mac をアンインストールする? おそらく 残り物なしですぐに? この記事のアドバイスを参考にすれば、問題を解決できるかもしれません。
以下に挙げたいくつかの状況のいずれかで、PlistEdit Pro Mac をアンインストールする必要に迫られる場合があります。職業を変えることにしたか、その他の特別な理由があるかもしれません。これは、プログラムがマシン上で実行されていないことを確認することで実行できます。PlistEdit Pro Mac をアンインストールする目的が何であれ、次の手順で手順を詳しく説明します。
内容: パート 1. Mac で PlistEdit Pro をアンインストールするのが難しいのはなぜですか?パート 2. Mac から PlistEdit Pro を手動でアンインストールするにはどうすればいいですか?パート 3. Mac から PlistEdit Pro を完全かつ迅速にアンインストールするにはどうすればいいですか?パート4:結論
パート 1. Mac で PlistEdit Pro をアンインストールするのが難しいのはなぜですか?
多くの人が、特に Mac で PlistEdit Pro をアンインストールするなど、アプリを完全に削除するのに苦労しているようです。削除中に困難を感じる人もいれば、アプリケーションをアンインストールした後に困難を感じる人もいます。
多くの場合、ユーザーは次のような理由で PlistEdit Pro Mac をアンインストールします。
- このソフトウェアは、インストールされている他のプログラムと並行して動作しません。
- ソフトウェアが定期的または散発的に故障したりハングしたりします。
- アプリケーションはユーザーが期待していたものには達していません。
- ソフトウェアが再インストールされました。
- ユーザーや特定の Web サイトは、ソフトウェアが有害である可能性があると考えています。
- Windows 設定にもコントロール パネルにもソフトウェアのリストは表示されません。
- プログラムのリンクされたプロセスのいくつかは、削除後もコンピューター上でまだアクティブです。
- コンピュータにはまだアプリケーションの残骸が残っています。
- 長時間実行されているが完了していないプロセスを削除します。
PlistEdit Proの削除後に発生する可能性のある問題
- プログラムの統合アンインストーラーが起動に失敗するか、正しく動作しません。
- ファイルを実行できなかったため、アンインストールを完了できませんでした。
- ミスにより、すべてのファイルを完全に削除できませんでした。
- 別の手順がプログラムのアンインストールを妨げています。
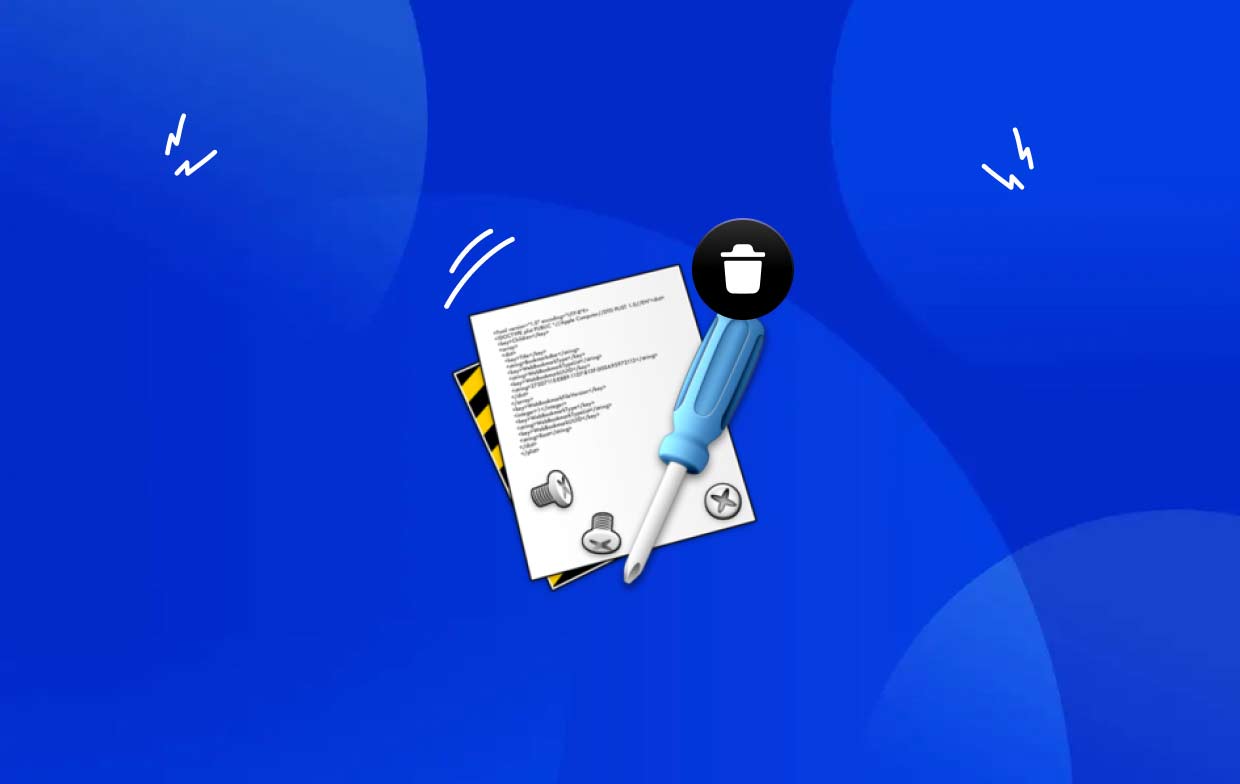
パート 2. Mac から PlistEdit Pro を手動でアンインストールするにはどうすればいいですか?
FinderからPlistEdit Pro Macをアンインストールする
- インストールされたアプリケーションが保存されることが多い Finder 内のアプリケーション ディレクトリ内で PlistEdit Pro ソフトウェアを見つけて、そこに移動して削除することもできます。
- Dock から Finder を選択して、左側のメニューからアプリケーションを選択します。
- フォルダ内で PlistEdit Pro のアイコンの画像を見つけたら、それをゴミ箱にドラッグします。
- プログラムを削除するかどうかを確認するメッセージが表示されたら、アカウントのパスワードを入力してください。
- ゴミ箱に送信するには、[OK] を押します。
- ゴミ箱アイコンを右クリックして「ゴミ箱を空にする」を選択します。
- PlistEdit Pro関連ファイルを削除する
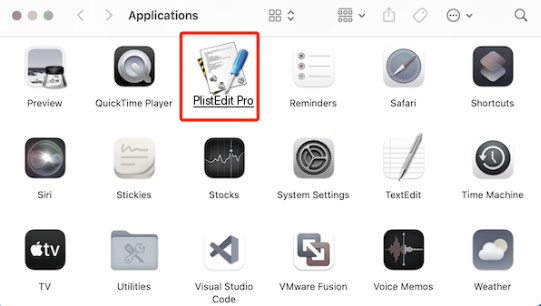
PlistEdit Pro Mac をアンインストールしてゴミ箱に転送することを選択した場合、特定のアプリケーションのダウンロードされたパッケージのみをアンインストールできるため、問題が残る可能性があります。
- [移動] をクリックし、[フォルダー] を選択します。
- 表示されるボックスに「/library/」と入力し、キーボードの Return キーを押します。
- ライブラリのいくつかのフォルダを調べて、Application Caches、Supports、およびPreferencesディレクトリ内のすべてのPlistEdit Pro関連ファイルが適切に削除されていることを確認する必要があります。
- すべてのファイルを削除した後は、必ずゴミ箱を空にしてください。
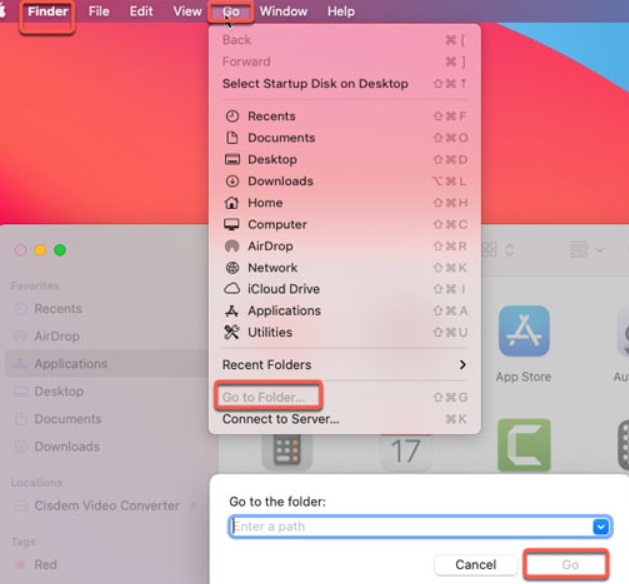
パート 3. Mac から PlistEdit Pro を完全かつ迅速にアンインストールするにはどうすればいいですか?
PlistEdit Pro MacをMacから効果的にアンインストールする方法について、もっと詳しいガイダンスを求めている人はいませんか?この場合、その作業には特別な技術が必要です。このような状況では、 PowerMyMac. 現在の Mac 版向けに特別に作成されたこの専門的なツールを使用すると、問題を迅速に解決できます。この機能を使用すると、プログラム コンポーネントを検出して削除できます。
- システムに以前ダウンロードしたソフトウェアを見つけるには、使用可能なメニュー項目のリストから「App Uninstaller」を選択し、「SCAN」を押します。
- 画面の左下隅に、「選択済み」、「残り」、「すべてのアプリ」、または「未使用」というラベルの付いた多数のタブがあります。不要なソフトウェアは、表示されるリストから選択するか、画面の右上にある検索バーにタイトルを入力して削除できます。
- 削除するプログラムと関連ファイルを選択した後、「CLEAN」を選択して完全に削除します。
- クリーニング処理が完了すると、「クリーニングが完了しました」というキャプションの付いたパネルが表示され、システムから最近削除されたファイルの総数と、使用可能になったストレージ容量が表示されます。

パート4:結論
PowerMyMac のこのコンポーネントは、時間の浪費をやめて Mac ソフトウェアの削除をコントロールする準備ができている場合の答えです。このコンポーネントを使用すると、これら 2 つのことを同時に実行できるため、時間の浪費をやめる準備ができている場合に最適なオプションです。Mac 上の PlistEdit Pro または Mac 上のその他の不要なソフトウェアをアンインストールしようとして成功せず、代わりにそのプロセスを実行する信頼できるツールを探している場合は、PowerMyMac ソリューションが最適な選択です。



