iPhotoは画像を読み込まないと物理的に見たり編集したりできないのに対し、Picasaはハードディスクに直接画像を取り込んで作業できます。Picasaは完全無料で、シンプルに操作できるツールです。にもかかわらず、いつかはMacでPicasaをアンインストールすることになる可能性があります。
何らかのエラーでもう使いたくないのか、それとももっと良い代替アプリを見つけたのか、MacからPicasaをアンインストールしたいことにさまざまな理由がります。それではこの記事の手順に従って、Macから不要なアプリケーションを削除する方法をご覧ください。
目次: パート1.MacでPicasaを手動でアンインストールする方法パート2.MacでPicasaを自動的にアンインストールする方法パート3.Picasaとは何かパート4.まとめ
パート1.MacでPicasaを手動でアンインストールする方法
MacのPicasaは、Googleから多くのベータ版と完全版が提供されており、いずれもアンインストールが簡単です。しかし、Macのアプリケーションを削除する従来の方法では、Picasaの残留データが大量に残ってしまい、コンピュータのディスクスペースを消費してしまう可能性があります。これらの残留データは、将来的に問題を引き起こす可能性があるため、削除する必要があります。
MacでPicasaを手動でアンインストールするには、以下の手順に従ってください:
- Picasaを終了し、アクティビティモニタで実行中のプロセスをすべて終了させます。次に、MacのFinderを起動し、アプリケーションの下にあるPicasaフォルダに移動します。Picasaをゴミ箱にドラッグします。
- Finderを起動し、「移動」→「フォルダへ移動」を選択し、「
~/Library/Application/Support/Picasa/」と入力します。これにより、未使用のPicasa画像編集プリセット、ユーザー設定、およびその他のサードパーティアプリケーションを削除することができます。編集した画像を残しておきたい場合は、エクスポートすることをお勧めします。 - Picasaの関連ファイルは、~/Library内の以下のサブディレクトリを手動で探してください:
/Application Support/、/Containers/、/Logs/、 /Saved/、 /WebKit/、 /Caches/ 、/Frameworks/、/Preferences/、/Application State/など
- Picasaの関連ファイルをゴミ箱に移動し、メニューバーから「ゴミ箱を空にする」を選択した後、Macを再起動すると、コンピュータからのPicasaのアンインストールが完了ししました。
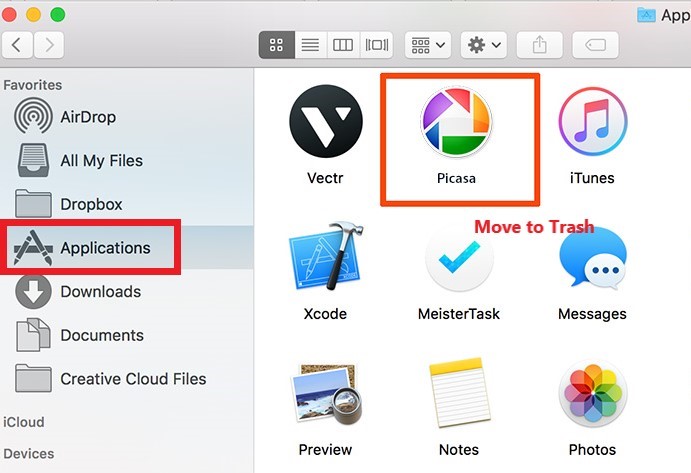
パート2.MacでPicasaを自動的にアンインストールする方法
Picasaには、コアアプリケーションの他に、iPhotoのプラグインや、Picasa Web Albumsなどのアドオン製品も含まれています。実際、これらの特定のコンポーネントが存在すると、Picasaで完全なアンインストールを実行することが難しくなります。
幸いなことに、iMyMac PowerMyMacという1クリックでPicasaをアンインストールできる専門的なプログラムが利用できます。
PowerMyMacを使用して、MacでPicasaをアンインストールする手順は次のとおりです:
- ソフトウェアをダウンロードした後、ホームページから「アンインストーラ」を選択してください。
- メニューから「スキャン」を選択すると、コンピューターにインストールされているすべてのアプリを検索することができます。
- 「すべてのアプリケーション」を選択した後の画面右側で、Picasaや近い将来使う予定のないアプリケーションを選択して確認します。
- ツールバーの「クリーン」ボタンをクリックすると、Picasaの関連ファイルを含め、選択したすべての項目が削除されます。

MacのPicasaのアンインストールの他に、Adobe Photoshopをアンインストールするにもこのクリーンアップツールを使用することができます。
パート3.Picasaとは何か
Picasaは、Lifescape社によって開発された、画像管理ソフト、画像閲覧ソフト、写真共有サイトから構成されています。 Picasaは、デジタル写真の保存や編集に使われていました。Picasaは、2004年7月にGoogleに買収されるまで、Lifescape社が所有していた。買収後、Googleはこの便利な画像編集ソフトをフリーウェアとして利用できるようにした。
これまでPicasaは、MacとWindowsの両方のユーザーに対して、フリーウェアとしてダウンロードできるようになっていました。Picasaは、スペインの画家パブロ・ピカソの名前と、「mi casa」(直訳すると「私の家」)、画像を表す略語「pic」を組み合わせた造語であり、「Picasa」は、「私の家」という意味です。
なぜMacからPicasaをアンインストールする必要があるのですか?2016年3月15日をもって、GoogleはPicasa DesktopとWeb Albumsへのサービス提供を終了し、その代替としてクラウドベースのGoogle Photosプラットフォームにより集中することを決定したためです。
Big SurやMojaveなどの最新バージョンのmacOSを使用している場合、Picasaが効率的に動作していない可能性があります。そのため、この記事では、MacでPicasaをアンインストールする方法を紹介しました。
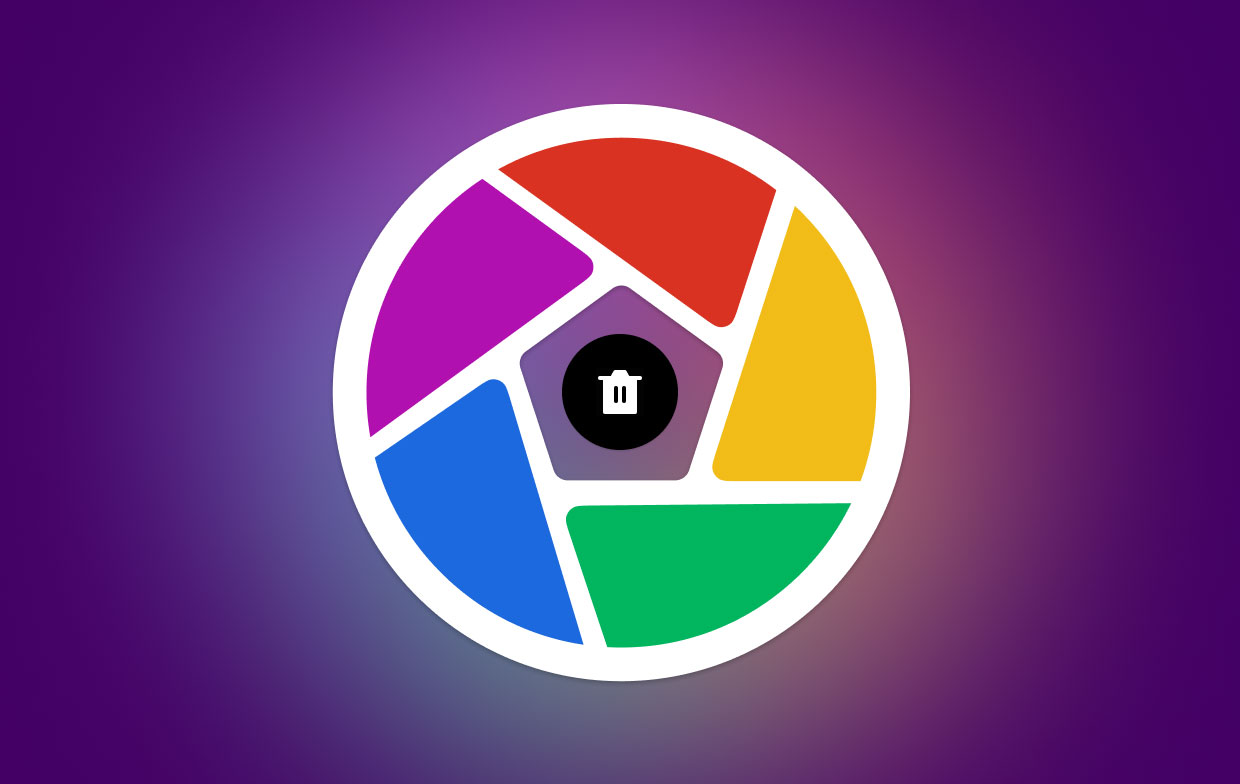
パート4.まとめ
Picasaは、デジタル写真の編集や共有ができる無料の画像ビューア/オーガナイザーです。問題は、Googleが代替品としてGoogleフォトに力を入れているため、Picasaのサービスが終了してしまったことです。そのため、まだPicasaを使用している方は、MacでPicasaをアンインストールすることをお勧めします。
この記事では、お使いのデバイスでPicasaをアンインストールする2つの方法が提供されます。手動の方法は非常に面倒で、徹底的にやらなければならないので、慎重に行う必要があります。自動的な方法では、PowerMyMacという専門的なアンインストーラーを使用して、楽にアプリをアンインストールすることができます。



