Path Finder は、高度な機能とカスタマイズ オプションを提供する、Mac ユーザーに人気のファイル管理ツールです。 しかし、あなたがしたい状況があるかもしれません Mac で Path Finder をアンインストールするアプリケーションが不要になった場合や、システムに問題が発生している場合など。
通常、Mac でアプリケーションを削除するのは簡単なプロセスですが、Mac で Path Finder を削除する方法の実装は、システム レベルの統合により複雑になる場合があります。 では、そのプロセスを順を追って説明します 不要なアプリを削除する アプリケーションのすべての痕跡がシステムから確実に削除されるように、Mac の Path Finder を含めます。
目次: パート 1. Path Finder の概要パート 2. Mac で Path Finder を手動でアンインストールする方法パート 3. Mac 用 Path Finder を完全に削除するソリューションパート4:結論
パート 1. Path Finder の概要
Mac で Path Finder をアンインストールする方法を紹介する前に、このツールについて詳しく学びましょう。 パスファインダーは ファイル管理ツール 標準の Finder アプリケーションで利用できるものを超えた高度な機能とカスタマイズ オプションを提供する Mac 用。
Path Finder を使用すると、ユーザーは Mac 上のファイルに効率的かつ簡単にアクセスして操作できます。 Path Finder を Finder と区別する機能には、デュアルペイン ビュー、タブ ブラウジング、高度な検索機能、カスタマイズ可能なキーボード ショートカットなどがあります。
Path Finder には、バッチの名前変更、ファイルのタグ付け、隠しファイルやシステム ファイルを表示する機能など、ファイルを管理するためのさまざまなツールも含まれています。 さらに、Path Finder を使用すると、ユーザーはリモート サーバーや、Dropbox や Google Drive などのクラウド ストレージ サービスにアプリケーションから直接接続できます。
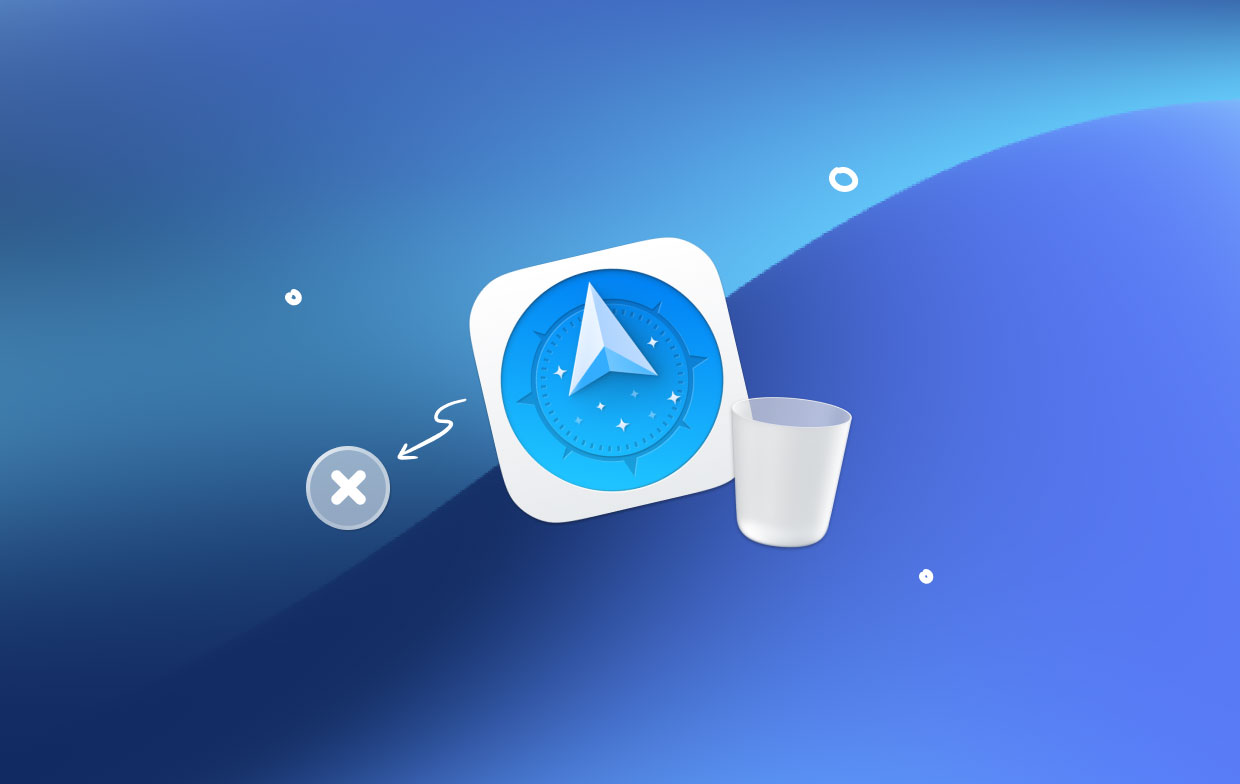
全体として、Path Finder は、Mac ユーザーがワークフローを合理化し、生産性を向上させるのに役立つ強力なファイル管理ツールです。 ただし、ソフトウェアが不要になった場合や、Mac に問題が発生している場合など、ユーザーがシステムからアプリケーションをアンインストールしたい場合があります。
次のセクションでは、Mac から Path Finder を完全に削除する方法について、順を追って説明します。
パート 2. Mac で Path Finder を手動でアンインストールする方法
Mac から Path Finder を削除することにした場合は、アプリケーションの痕跡をすべてシステムから確実に削除するために、いくつかの手順に従う必要があります。 Mac から Path Finder を手動で削除する方法のステップバイステップ ガイドを次に示します。
- Path Finder を停止する: アンインストール プロセスを開始する前に、Mac で Path Finder が実行されていないことを確認してください。 これを行うには、Dock の Path Finder アイコンをクリックしてから、 やめます メニューから。
- Path Finder アプリケーションを削除します。次に、Path Finder アプリケーションを アプリケーション フォルダに ゴミ. アプリケーション フォルダにアクセスするには、新しい Finder ウィンドウを開き、左側のサイドバーから [アプリケーション] を選択します。
- Path Finder 設定の削除: Finder を開き、 Go メニューから、[フォルダへ移動] を選択します。 タイプ
~/Library/Preferences/をクリックし、[実行] をクリックします。 「com.cocoatech」で始まるファイルを見つけ、 かわいいです それらをゴミ箱に。 - Path Finder サポート ファイルを削除する: Path Finder は Mac にサポート ファイルを作成しますが、これは完全に削除する必要があります。 Finderを開き、[移動]メニューを選択してから、 フォルダへ移動。 タイプ
/Library/Application Support/をクリックし、[実行] をクリックします。 フォルダを見つけます “パスファインダー」をクリックしてゴミ箱にドラッグします。 - ゴミ箱を空にする: 上記の手順が完了したら、 空の ごみ箱を使用して、Mac で Path Finder を残り物とともに完全にアンインストールします。
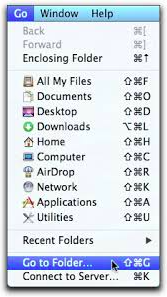
上記の手順に従って、Mac から Path Finder を手動でアンインストールできます。 それらのいくつかは、のバージョンによってわずかに異なる場合があることに注意することが重要です パスファインダー、しかし、一般的なプロセスは同じままである必要があります。 アンインストール中に問題が発生した場合は、いつでも専門家に助けを求めるか、Path Finder サポート チームに相談してください。
パート 3. Mac 用 Path Finder を完全に削除するソリューション
Mac で Path Finder を手動でアンインストールすることは可能ですが、特に Mac のファイル システムの内部動作に慣れていない場合は、時間がかかり、複雑になる場合があります。 ただし、次のような形の簡単な方法があります。 iMyMac PowerMyMac.
PowerMyMac は、強力でユーザー フレンドリーな Mac のメンテナンスおよび最適化ユーティリティで、Mac を正常な状態に保つのに役立ちます。 アプリのアンインストーラーはその機能の 1 つで、プログラムとそれに関連するファイルを Mac から効率的に削除できます。 PowerMyMac は、次のような多くのアプリをアンインストールすることもできます。 Safariをすばやく削除する.
- Mac に PowerMyMac をダウンロードしてインストールします。
- PowerMyMac を起動し、 アプリアンインストーラー タブでを確認できます。
- App Uninstaller ウィンドウに、Mac にインストールされているすべてのプログラムのリストが表示されます。 リストから Path Finder を見つけて選択します。
- スキャン プロセスを開始するには、 スキャン PowerMyMac は、Path Finder に接続されているすべてのファイルについて Mac をスキャンします。
- スキャンが完了すると、Path Finder に接続されているすべてのファイルのリストが表示されます。 リストを調べて、削除するファイルを選択できます。
- 削除手順を開始するには、 CLEAN オプション。 そして、Mac で Path Finder を正常にアンインストールします。
- アンインストールが完了したら、コンピューターを再起動します。

パート4:結論
そのため、操作が難しい場合がありますので、 Mac で Path Finder をアンインストールする、この記事に示されている手順に従うことで、アプリケーションのすべての痕跡がシステムから消去されることを保証できます. Path Finder とその関連ファイルをすばやく簡単に削除したい場合は、PowerMyMac などのサードパーティのアンインストーラー ユーティリティを利用することを検討してください。
PowerMyMac の App Uninstaller モジュールを使用すると、アプリをすばやく完全に削除し、Path Finder を含む関連ファイルを削除できます。 したがって、Path Finder を手動で削除するか、PowerMyMac などのサードパーティ プログラムの助けを借りて削除するかにかかわらず、将来の競合や問題を回避するために、アプリケーションに関連するすべてのファイルをシステムから削除することが重要です。



