あなたはへの道を探していますか ペイントブラシ Mac をアンインストールする? Mac ユーザーに人気の画像編集ツールであるペイントブラシは、要件を満たさなくなったり、貴重なディスク領域を占有するだけになる可能性があります。 Mac システムから Paintbrush をアンインストールするための詳細なガイドをお探しの場合は、ここが適切な場所です。
この記事では、Mac から Paintbrush をアンインストールする手順を段階的に説明します。初心者であっても、熟練した Mac ユーザーであっても、当社のわかりやすい手順で確実に作業を進めることができます。 アプリケーションのスムーズな削除 システムから。このガイドを最後まで読み終えると、Mac がよりクリーンになり、ニーズに合った別の画像編集ツールを自由に探索できるようになります。
それでは、Mac デバイスから Paintbrush をアンインストールして、貴重なストレージ スペースを再利用し、整理された効率的なシステムを維持する方法を詳しく見ていきましょう。
目次: パート 1. ペイントブラシは Mac にとって安全ですか?ペイントブラシはハードウェアですか、それともソフトウェアですか?パート 2. Mac からペイントブラシを手動で削除する方法?パート 3. Mac で Paintbrush を完全にアンインストールするにはどうすればよいですか?パート4:結論
パート 1. ペイントブラシは Mac にとって安全ですか?ペイントブラシはハードウェアですか、それともソフトウェアですか?
ペイントブラシは、Mac ユーザー向けに特別に設計されたソフトウェア アプリケーションです。これは、Windows オペレーティング システムに搭載されている人気のある Microsoft ペイント プログラムに似た、軽量で簡単な画像編集ツールです。ペイントブラシを使用すると、ユーザーは基本的な描画ツール、形状、色を使用して画像を作成および編集できます。
安全性の観点から、ペイントブラシ自体は Mac 上で安全に使用できると考えられています。これは、Mac App Store やさまざまなサードパーティ Web サイトなどの信頼できるソースからダウンロードできる正規のアプリケーションです。ただし、安全性はアプリケーションをダウンロードするソースによっても左右されることに注意することが重要です。潜在的なセキュリティ リスクを回避するために、常に信頼できる検証済みのプラットフォームからペイントブラシをダウンロードしていることを確認してください。
ペイントブラシはソフトウェア アプリケーションであり、ハードウェアではありません。これは、コンピュータのハードウェアによって提供されるリソースを利用して、Mac のオペレーティング システム上で完全に実行されます。適切に機能するために追加のハードウェア コンポーネントは必要ありません。これは、Microsoft Windows の初期バージョンに含まれていたラスター グラフィック エディタでもあります。これはユーザーが画像を描画したりペイントしたりできるシンプルなプログラムで、長年にわたって Windows で最も人気のあるプログラムの 1 つでした。
ペイントブラシは Windows Vista で廃止されましたが、と呼ばれる無料のオープンソース プログラムとして復活しました。 Paint.NETこれはペイントブラシよりも強力なプログラムであり、レイヤー、フィルター、エフェクトなど、元のプログラムでは利用できなかったいくつかの機能が含まれています。シンプルで使いやすいペイント プログラムを探している場合は、ペイントブラシが良い選択肢です。より多くの機能を備えた強力なプログラムが必要な場合は、Paint.NET の方が良い選択です。
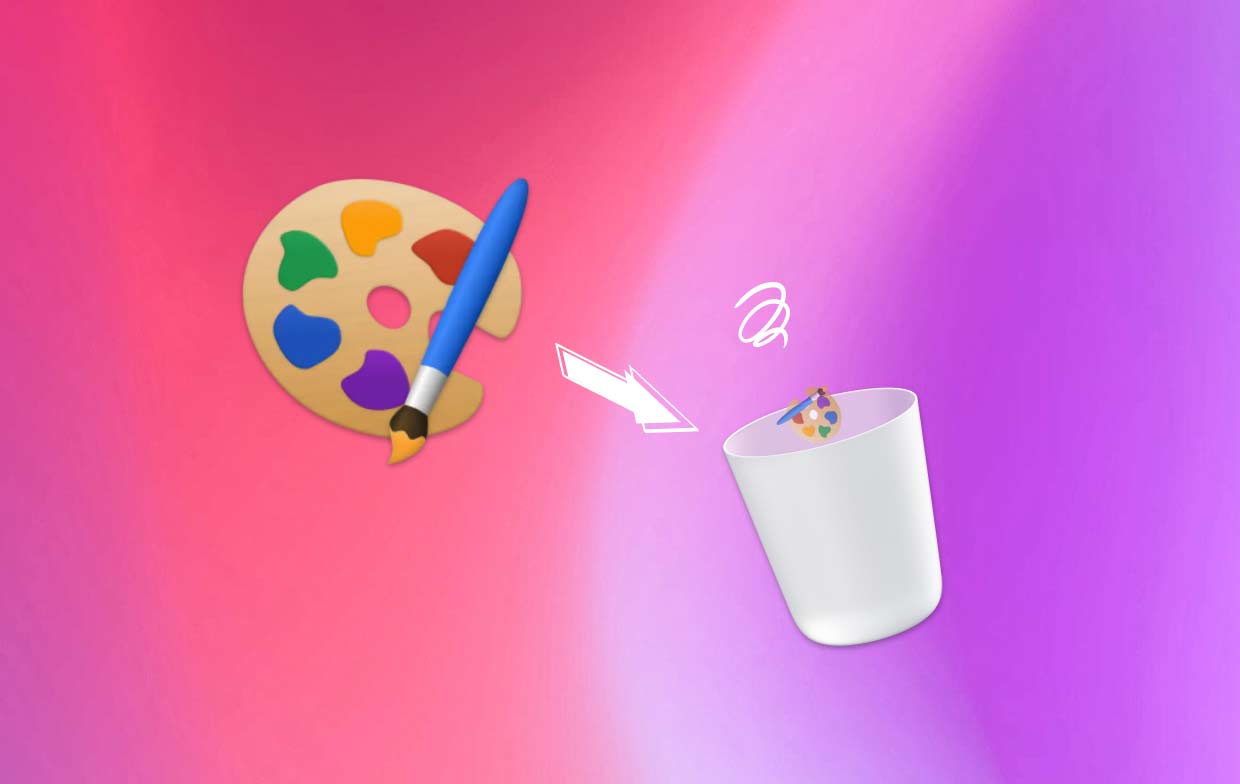
パート 2. Mac からペイントブラシを手動で削除する方法?
Mac から Paintbrush を完全にアンインストールしたい場合は、次の 2 つの方法があります。両方について調べてみましょう。
方法 1. Launchpad を使用して App Store から取得したペイントブラシを削除する
Launchpad を使用してアンインストールする App Store からダウンロードした Paintbrush を使用すると、Mac からアプリケーションを簡単かつ迅速に削除できます。これらの手順に従うことで、ペイントブラシを効果的にアンインストールし、貴重なディスク領域を解放して、よりクリーンでより整理されたシステムを確保できます。
実行できる手順は次のとおりです。
- Launchpad を開く: Mac の Dock 内にある Launchpad のアイコンをクリックします。または、トラックパッド上で親指と 3 本の指を一緒につまんで、Launchpad ジェスチャを使用することもできます。
- ペイントブラシの検索: Launchpad インターフェイスでペイントブラシ アイコンを検索します。ペイントブラシ アプリが見つかるまで、左または右にスワイプしてさまざまなページを移動することもできます。
- アプリ削除モードに入る: ペイントブラシ アイコンを見つけたら、キーボード内の Option (⌥) キーを押し続けます。アプリのアイコンが震え始め、ペイントブラシ アイコンの左上隅に小さな「X」ボタンが表示されます。
- ペイントブラシの削除: ペイントブラシ アイコンに表示される「X」ボタンをクリックします。アプリを削除するかどうかを尋ねる確認ダイアログが表示されます。 「削除」をクリックして Mac からペイントブラシをアンインストールします。
- アプリ削除モードの終了: アプリ削除モードを終了するには、コンピューターのキーボード内のエスケープ (Esc) キーを押すか、Launchpad インターフェイスの外側の任意の場所をクリックします。
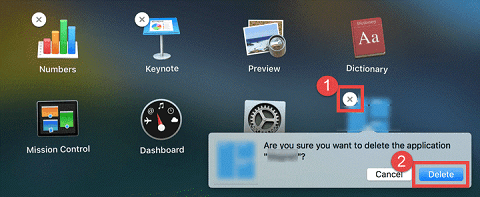
方法 2. Mac の Finder を使用してペイントブラシを削除する
Finder を使用してペイントブラシなどのアプリケーションをアンインストールすると、Mac からアプリケーションを削除する代替方法が提供されます。 Launchpad と比較して、Finder を使用すると、アプリケーションをアンインストールする際の制御性と柔軟性が向上します。これにより、アプリケーション フォルダーを含むシステムのフォルダー内を移動し、特定のアプリを検索できるようになります。 Finder を使用すると、Mac 上の他のファイルやフォルダーをより簡単に管理することもできます。
Launchpad はアプリをアンインストールするためのシンプルで視覚的に魅力的な方法を提供しますが、Finder は Mac 上のアプリケーションとファイルを管理するためのより包括的でカスタマイズ可能なアプローチを提供します。
Finder を使用して Paintbrush Mac をアンインストールする手順は次のとおりです。
- Finder ウィンドウを開く: Dock にある Finder アイコンをクリックするか、Command (⌘) + N キーボード ショートカットを使用して、新しい Finder ウィンドウを開きます。
- アプリケーションに移動します。Finder ウィンドウで、サイドバーの「アプリケーション」をクリックして、アプリケーション フォルダにアクセスします。
- ペイントブラシを見つける: アプリケーション フォルダーをスクロールして、ペイントブラシ アプリを見つけます。
- ペイントブラシを削除する: ペイントブラシ アプリを Dock にあるゴミ箱にドラッグします。または、ペイントブラシ アプリを右クリックし、コンテキスト メニューから [ゴミ箱に移動] を選択することもできます。
- ゴミ箱を空にする: アンインストールプロセスを完了するには、Dock のゴミ箱を右クリックし、[ゴミ箱を空にする] を選択します。プロンプトが表示されたら、アクションを確認します。
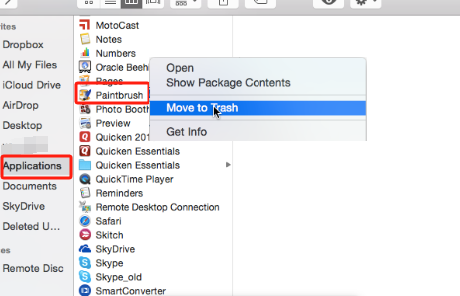
これらの方法のいずれかを実行すると、Mac から Paintbrush を正常にアンインストールでき、貴重なディスク領域を解放できます。
アプリケーションをシステムから完全に削除するために、アプリケーションをアンインストールした後は必ずゴミ箱を空にしてください。
パート 3. Mac で Paintbrush を完全にアンインストールするにはどうすればよいですか?
Mac からペイントブラシとその関連ファイルをアンインストールするための信頼できる包括的なツールをお探しの場合は、 iMyMac の PowerMyMac 素晴らしい選択です。これは、不要なアプリケーションとその残存物を効果的に削除するのに役立つ、強力でユーザーフレンドリーな Mac のクリーニングおよび最適化ツールです。このツールを使用して Mac でペイントブラシをアンインストールする方法は次のとおりです。
- PowerMyMac を Mac にダウンロードしてインストールします。画面上の指示に従ってインストールプロセスを完了します。
- インストール後、Mac でアプリケーションを開きます。
- プログラムのメインインターフェイスで、「アプリアンインストーラー」オプションをクリックします。この機能を使用すると、Mac 上のアプリケーションを管理およびアンインストールできます。
- 「スキャン」ボタンをクリックしてスキャンプロセスを開始します。 PowerMyMac は Mac を分析し、ペイントブラシなど、インストールされているアプリケーションのリストを表示します。
- アプリケーションのリストでペイントブラシを見つけ、その横のボックスをチェックしてアンインストールすることを選択します。検索バーを使用してペイントブラシをすばやく見つけることもできます。
- 「CLEAN」ボタンをクリックして、Mac から Paintbrush をアンインストールします。 PowerMyMac は、関連するファイルやフォルダーを含むアプリケーションを自動的に削除します。

PowerMyMac を使用する利点:
- 完全なアンインストール: ペイントブラシとその関連ファイルが完全に削除され、システムが乱雑になる可能性のある残骸が残らないようにします。
- 時間の節約: このツールを使用すると、ペイントブラシやその他のアプリケーションを迅速かつ効率的にアンインストールでき、手動による削除方法と比較して時間と労力を節約できます。
- 安全でセキュア: このアプリは厳格な安全プロトコルに従っており、アンインストール プロセス中のシステムの整合性が確保されています。
- 追加のクリーニングおよび最適化機能: PowerMyMac は、ジャンク ファイルのクリーンアップ、システム モニタリング、重複ファイルの削除など、Mac のパフォーマンスを向上させるためのその他の幅広いクリーニングおよび最適化機能を提供します。
このアプリ削除ツールを使用して Paintbrush をアンインストールすると、アプリケーションとその関連ファイルを完全かつ手間なく削除でき、その過程で Mac のパフォーマンスを最適化できます。
パート4:結論
結論として、Mac から Paintbrush を削除するのは複雑な作業である必要はありません。この記事では、Launchpad と Finder の使用から始めて、Paintbrush をアンインストールするさまざまな方法を検討しました。ただし、より徹底的で効率的なアンインストール プロセスを行うには、PowerMyMac とそのアプリ アンインストーラー モジュールを利用して、不要なアプリケーションとその関連ファイルを Mac から簡単に削除することをお勧めします。
また、Mac のパフォーマンスをさらに向上させる他のクリーニング機能や最適化機能にもアクセスできます。ジャンク ファイルのクリーンアップからシステム監視、重複ファイルの削除まで、PowerMyMac は Mac をスムーズに実行し続けるための包括的なツール セットを提供します。ぜひ試してみて、徹底的で手間のかからないアンインストール プロセスの利点と、Mac のパフォーマンスの全体的な最適化を体験してください。



