たまにPagesのようなアプリをMacにインストールして、後でそれが自分に適していないことに気付くことがあります。その場合は、 MacからPagesをアンインストールする。 同様に、ドライブのストレージ容量が最大に達した場合は、次の方法でMacから不要なソフトウェアをアンインストールして、スペースを解放できます。
多くのMacユーザーはこのアプリケーションを使用したことがないかもしれません。 ただし、Pagesを使用していない場合は、ハードドライブが乱雑にならないように、Macからアンインストールすることをお勧めします。 プログラムを適切かつ完全に削除するには、この削除方法に従うことをお勧めします。 MacでPagesを手動と自動の2つの方法で削除する方法を紹介します。 どちらの方法があなたに最適かを選択するのはあなた次第です。
目次: パート1。Macからページをアンインストールする前の最初のステップパート2。Macからページを手動でアンインストールするパート3。Macからページを自動的にアンインストールするパート4:結論
パート1。Macからページをアンインストールする前の最初のステップ
Apple Inc.のネイティブワードプロセッシングツールであるPagesは、macOSで利用可能であり、アクセス可能です。 それはに含まれています iWorkの 生産性パッケージであり、macOSおよびiOSで動作します。 Mac AppStoreから直接ダウンロードすることもできます。 Mac用のページ、Keynote for Mac、およびNumbers for Macは、すべてMac AppStoreからアクセスできます。 ただし、macOS High Sierra以降が必要です。 古いMacを使用している場合、多くのiWork機能は使用できません。
Microsoft Wordと比較すると、Pageには、メールマージ、非連続テキスト選択、高度な検索/置換ツール、コメントを印刷する機能などの機能がなく、ドキュメントファイル形式は普遍的ではありません。 何らかの理由でMacからPagesをアンインストールしたい場合は、正しい場所に来ました。
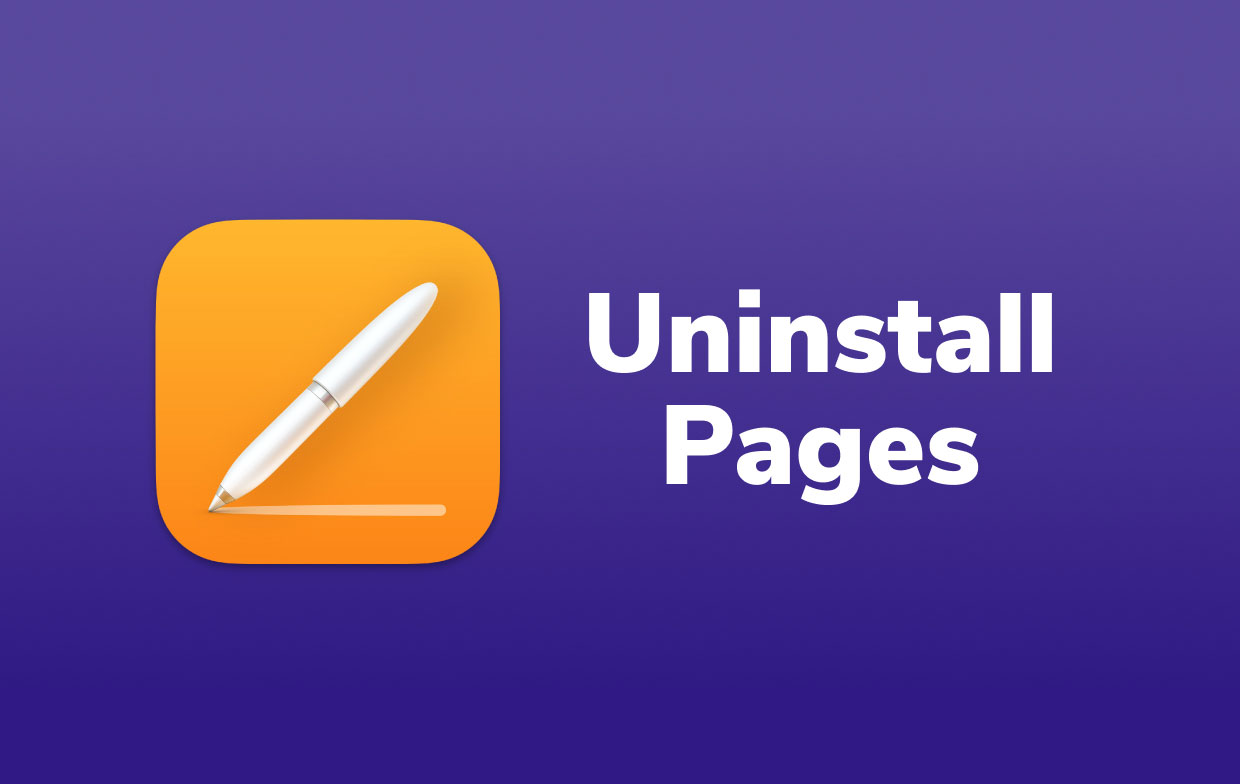
アンインストールを開始するには、MacからPagesをアンインストールする前に最初に行う必要があることが1つあります。 一部のユーザーは、ソフトウェアをアンインストールする前にソフトウェアをシャットダウンすることの重要性を見落としている可能性があります。 プログラムがすでに開いている場合は、次のいずれかの選択肢を選択してページを終了します。
- Dockで、[ページ]アイコンを右クリックし、[ やめます;
- Pagesで現在のプログラムを終了するには、次を使用します。
Command-Control-Q; - 開いた 活動モニター、[プロセス名]でページ関連のプロセスを選択し、左上隅の[X]をクリックして、[終了]ボタンをクリックします。
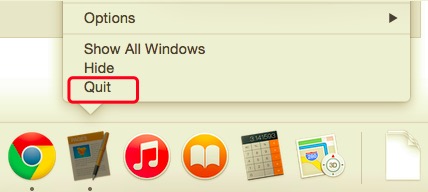
その後、次のいずれかの方法を使用してページを削除できます。
パート2。Macからページを手動でアンインストールする
ほとんどのMacユーザーは、物をゴミ箱にドラッグアンドドロップすることが多いため、この手動の手順に精通しています。 ページアイコンをゴミ箱にドラッグアンドドロップしても、Macからソフトウェアが完全に削除されるわけではありません。 ジャンクファイルはまださまざまなフォルダに散在しており、将来発生する可能性のある問題を防ぐために、それらをすべて削除する必要があります。 Macからプログラムを完全にアンインストールするには、残りのファイルもすべて削除する必要があります。 これを行うには、次の手順を実行します。
- 現在地に最も近い Pages.app アプリケーションフォルダからのファイル。 ゴミ箱にドラッグしてドロップします。
- Pagesの残骸を取り除くには、非表示になっているLibraryシステムフォルダにアクセスする必要があります。 したがって、Finderを開き、メニューバーの[移動]をクリックして、[選択]を選択する必要があります。 フォルダへ移動 ドロップダウンメニューから、次のように入力します
/Library/表示されたボックスで、[移動]をクリックします。 - 次のパスを使用して、Pagesアプリケーションにリンクされているすべてのファイルを見つけて削除します。
~/Library/Application Script/com.apple.iWork.Pages/~/Library/Application Support/com.apple.sharedfilelist/com.apple.LSSharedFileList.ApplicationRecentDocuments/com.apple.iwork.pages.sfl2/~/Library/Caches/com.apple.helpd/Generated/com.apple.iWork.Pages.remote.help*7.2/~/Library/Containers/com.apple.iWork.Pages/~/Library/Group Containers/74J34U3R6X.com.apple.iWork/
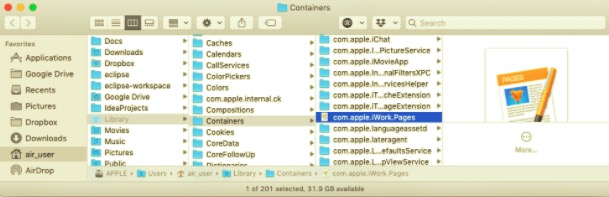
- Macでページを完全に削除するには、ゴミ箱を空にします。
パート3。Macからページを自動的にアンインストールする
この記事の最初のオプションでは、Pagesプログラムに関連付けられている各ファイルを注意深く削除する必要があります。 ただし、2番目のオプションは時間がかかりません。 Macのファイルシステムから重要なファイルを誤って削除しないようにしたい場合、またはPagesの削除に問題がある場合は、プロのMacアンインストーラソフトウェアを使用できます。
PowerMyMac このタイプのアプリケーションの例です。 シンプルなインターフェースを提供し、わずか数分でアプリケーションを削除できます。 PowerMyMacプログラムは、時間のかかるページ削除プロセスを数回クリックするだけに減らすように設計されています。 の主な目標 PowerMyMacのアンインストーラー 複雑で破損したアプリを削除することですが、クリーンで定期的なプログラムの削除にも役立ちます。 また、ターゲットプログラムのすべてのトレースを検索し、数回クリックするだけでそれらを削除します。
PowerMyMacのアンインストーラーを使用してMacからPagesをアンインストールするには、以下の手順を実行してください。
- PowerMyMacは、ダウンロード、インストール、および使用できる無料のプログラムです。 アプリを起動すると、システムの現在のステータスが表示されます。
- その後、 アンインストーラ その後 スキャン。 スキャンが完了するのを待ちます。 本当に必要な場合にのみ、[再スキャン]をクリックしてください。
- すべてのアプリがスキャンされると、アプリケーションのリストが左側に表示されます。 ページを選択 またはアプリのリストからのその他の望ましくないプログラム。 または、名前を入力して検索することもできます。 ページ関連のファイルとフォルダが右側に表示されます。
- アプリのリンクファイルをすべて選択します 同様に。 選択したファイルを再確認し、[クリーン]ボタンをクリックして手順を続行し、終了するのを待ちます。
- メッセージ "クリーンアップ完了「」が表示され、アンインストール手順が完了したことを示します。

パート4:結論
この記事では、2つの異なる方法でMacからPagesをアンインストールする方法を説明しました。 従来の方法では、クリーンで完全なアンインストールを実現するために、より多くの時間と労力がかかります。 対照的に、自動アンインストーラーは、プログラムの削除をすばやく簡単に処理できます。



