OpenEmu はマルチシステム ゲーム エミュレーターであり、Mac ユーザー向けに作られたオープンソース デザインでもあります。 特定の種類のゲームに必要な多数のコンソールとハードウェアをエミュレートするプラグイン インターフェイスを提供します。 また、他の開発者は、macOS API 用の特定のアカウントを必要とせずに、ベース システムに新しいコアを追加できます。
ただし、このアプリはユーザーのゲームシステムを強化できますが、それでも時々問題が起こる可能性があります。したがって、何らかの原因でMacでOpenEmuをアンインストールしたいかもしれないです。この記事では、OpenEmuだけではなく、Macからアプリを削除する方法を紹介します。
目次: パート 1. 【自動的】MacでOpenEmuを完全にアンインストールするパート 2. 【手動】MacでOpenEmuをアンインストールするパート 3. OpenEmuとは?パート4。まとめ
パート 1. 【自動的】MacでOpenEmuを完全にアンインストールする
OpenEmu はとても素晴らしいアプリだと思いませんか? ゲーマーやゲーム開発者が使用できるように特別に作られています。 それは彼らのゲーム体験をより良く、より素晴らしいものにします。 しかし、これは非常に便利なツールですが、OpenEmu アプリをしばらく使用すると、多くのユーザーが不満を漏らします。 これは、アプリをしばらく使用した後に特定の問題が発生したためです。
幸いなことに、これらのユーザーが OpenEmu アプリの問題を解決するのに役立つツールを知っています。 この解決策は、次のような特別で強力なツールを使用することです。 iMyMac PowerMyMac. これは、ユーザーが手間をかけずに Mac で OpenEmu をアンインストールするのに役立つ優れたツールです。
それとは別に、このソフトウェアは、ジャンク ファイルの削除、未使用のアプリの削除、さらには重複画像や類似画像の検索など、Mac をクリーンアップするのにも役立ちます。 また、閲覧履歴をクリアしてコンピューターのスペースを最適化し、以前よりも高速かつスムーズに動作できるようにするのにも役立ちます。
場合によっては、Chrome が壊れていたり、太陽がゆっくりと光ったりすることがあります。このフリーソフトを使用して Chrome をアンインストールすることができます。その関連ファイルと一緒に、完全に削除します。
PowerMyMac の使用方法を知りたい場合は、次の手順に従ってください。
- この強力なソフトウェアをコンピュータにインストールします。
- 起動して、「アンインストーラ」をクリックします。
- 「スキャン」をクリックして、スキャンを開始します。
- しばらくすると、デバイスにインストールされているすべてのアプリケーションのリストが表示されます
- OpenEmu アプリを見つけてクリックし、「クリーン」を選択します。完了するまでしばらくお待ちください。

パート 2. 【手動】MacでOpenEmuをアンインストールする
Mac から OpenEmu を削除する場合は、2 つの異なる方法があることを知っておいてください。 以前に紹介した最初の方法 (この記事のパート 1 を参照) を使用するか、手動の方法を使用します。
手動の方法は、最初に紹介した PowerMyMac を使用する方法とは大きく異なることを知っておく必要があります。 手動の方法で Mac から OpenEmu を取り除くには、多くの時間、労力、さらには忍耐力を投資する必要があります。 これは主に、手動プロセスが長くなる可能性があり、多くの手順に従う必要があるためです.
コンピュータから OpenEmu アプリケーションを手動でアンインストールする手順は次のとおりです。
- DockからOpenEmu アプリケーションを見つけます。
- アイコンを右クリックして、「終了」をクリックします。
- 「Finder」で「アクティビティモニタ」を起動します。
- ApplicationsでOpenEmuを見つけます。
- そして、アプリを右クリックして「ゴミ箱に移動」をクリックします。
- 次に、ゴミ箱を右クリックして「空きにする」をクリックします。
- もう一度「Finder」をクリックして、「移動」を選択して、「フォルダへ移動」をクリックします。
- それから、
~/Libraryを入力して「Go」をクリックします。 - OpenEmu アプリに関連付けられているすべてのファイルを削除します。
- ゴミ箱を右クリックして、「ゴミ箱を空にする」をクリックします。
- Macを再起動して、OpenEmuがアンインストールされるかどうかを確認します。
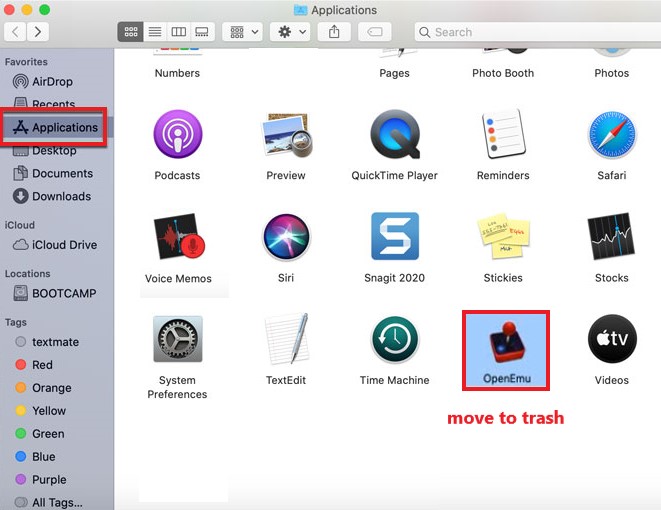
アイコンをゴミ箱に直接ドラッグして OpenEmu アプリを削除することを選択した場合、何もする必要はありません。 すべてのファイルとアプリケーション自体がまだコンピューターにインストールされている間に、ショートカット ボタンを削除したように見えます。 そのため、Mac で OpenEmu をアンインストールする場合は、手動の方法を使用するか、PowerMyMac を使用する必要があります。
パート 3. OpenEmuとは?
オープンエム は、ユーザーと開発者が複数のゲーム エンジンを使用してゲーム システムのほとんどにアクセスできるようにする高品質のアプリケーションです。これは、ゲームの世界では非常に便利で柔軟です。 すべての Mac ユーザーと開発者に、ゲーム体験を向上させ、さらに価値のあるものにするために必要なすべてのゲーム機能とツールを提供します。
しかし、OpenEmu は非常に美しく便利なアプリですが、それでもしばらく使った後、多くの問題を経験する場合があります。これにより、ユーザーと開発者は、ソフトウェアの使用中に直面している問題を解決することを期待して、Mac から OpenEmu を削除する方法を見つけることにつながります。
したがって、Mac で OpenEmu をアンインストールしたいのはあなただけではありません。
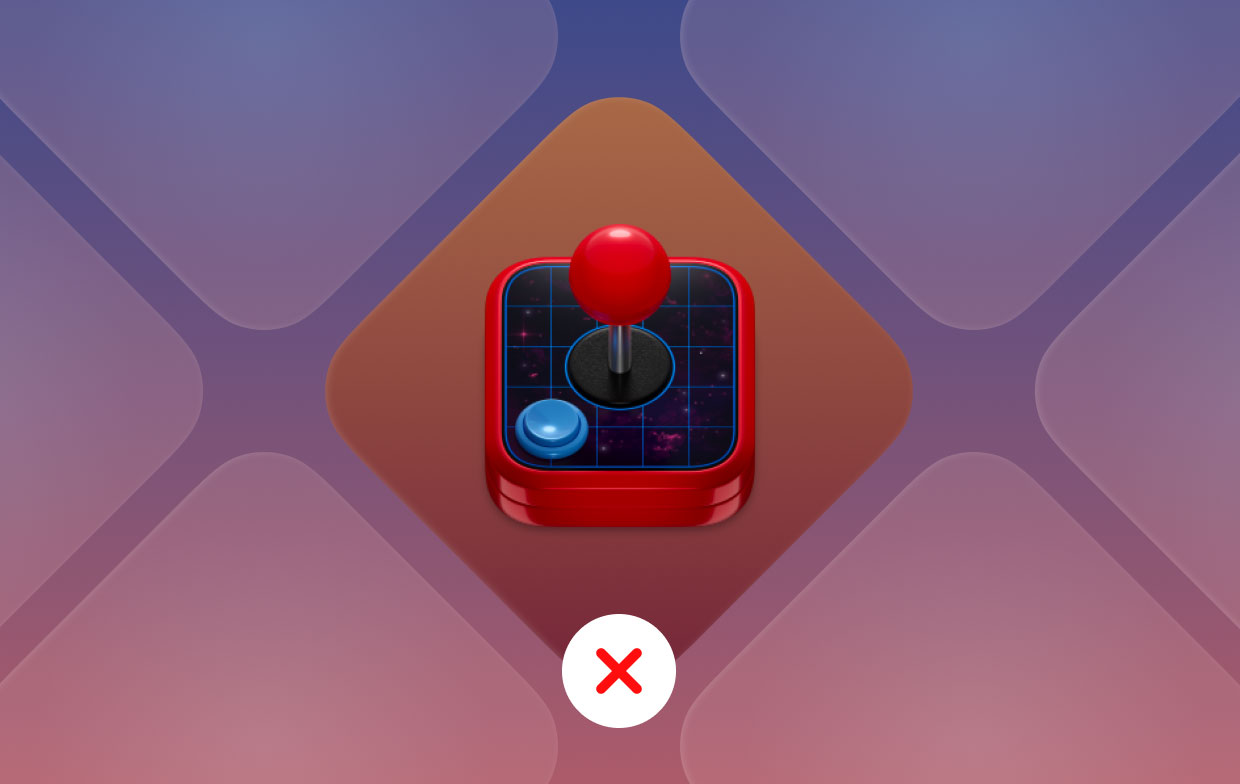
パート4。まとめ
この記事では、OpenEmu アプリケーションをさらに理解するために必要なすべての知識にアクセスできます。 ただし、多くのユーザーは、アプリの使用中に大きな問題や小さな問題がまだ発生していると主張しています. これはそれほど気にする必要はないかもしれませんが、特にゲーム体験や仕事に影響を与える可能性があるため、ユーザーにとっては非常に憂慮すべきことです.
したがって、MacでOpenEmuをアンインストールしたい人が増えています。この記事があるので、手動の方法を使用して OpenEmu を削除する方法、または次のような強力なクリーニング ソフトウェアを使用して、OpenEmu を削除する方法を学ぶことができます。 PowerMyMacのアプリアンインストーラーを利用できます。デバイスをクリーンアップして動作を高速化したい場合は、いつでもこのプロのクリーニング ツールを利用できます。



