MacでooVooをアンインストールしようとしますが、問題が起こっていますか?この記事はかすかるかもしれません。macOSコンピュータからooVooやその他の望ましくないソフトウェアを削除するお手伝いをします。 あなたがしなければならないのは、ステップバイステップで簡単な指示に従うことです。
ooVooは、Windows Phone、Microsoft Windows、Mac OS XS、Facebook、Android、およびiOS向けのインスタントメッセージングプログラムおよびビデオチャットです。 ユーザーは、ooVooの無料のメッセージ、オーディオ、およびビデオチャットサービスを使用して参加できます。 しかし、2017年4月25日、ooVooはTwitterを通じて閉鎖することを通知しました。 多くのooVooのお客様は、過去2年間サポートがなかったため、macOS Mojaveを使用できないことに不満を持っています。

ソフトウェアを使用しなくなったooVooユーザーの場合、この記事では、ソフトウェアをアンインストールする方法を説明します。 アプリケーションをダウンロードして、それらが必要ないことに気付くのが一般的ですが、最も重要なことは Macからプログラムを完全に削除します。 この記事では、その方法を紹介します MacでooVooをアンインストールする 2つの異なる方法で。
目次: パート1。MacからooVooをアンインストールする:手動の方法パート2。組み込みのアンインストーラーを使用してMacからooVooをアンインストールします。パート3。プロフェッショナルツールを使用してMacでooVooをアンインストールするパート4:結論
パート1。MacからooVooをアンインストールする:手動の方法
不要なファイルを削除してデバイスを定期的にクリーンアップすることは、開発するための優れた習慣です。 一方、アプリケーションを削除することは、ドキュメントや画像を削除することと同じではなく、単にゴミ箱に移動することができます。 ほとんどの場合、アプリには実行可能ファイルといくつかのサービスファイルが含まれています。 コンピュータから完全に削除する場合は、ooVoo Macバージョンのすべてのコンポーネントを削除する必要があります。 MacでooVooを手動でアンインストールするには、次の手順に従います。
- やめます ウーブー.
- 現在地に最も近い ooVoo.appファイル アプリケーションフォルダで、ゴミ箱にドラッグします。
- 次に、ooVooアプリのサポートファイルを削除する必要があります。これらのファイルは、主にユーザーのLibraryフォルダーにあります。 これを行うには、開きます ファインダー、メニューバーの[移動]をクリックし、[ フォルダへ移動 ドロップダウンメニューから、次のように入力します
/Library、[移動]をクリックします。
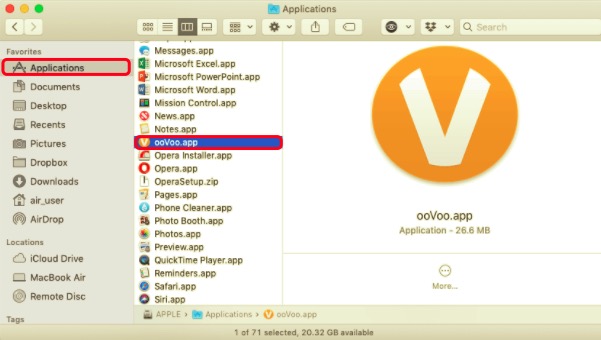
内のファイルとフォルダを参照して削除します 図書館 名前にooVooが含まれているフォルダー。 価値のないサービスファイルは、次のサブフォルダーにあります。
~/Library/Caches/com.oovoo.mac~/Library/Caches/com.plausiblelabs.crashreporter.data/com.oovoo.mac~/Library/Logs/ooVoo~/Library/Preferences/com.oovoo.mac.plist~/Library/Saved Application State/com.oovoo.mac.savedState
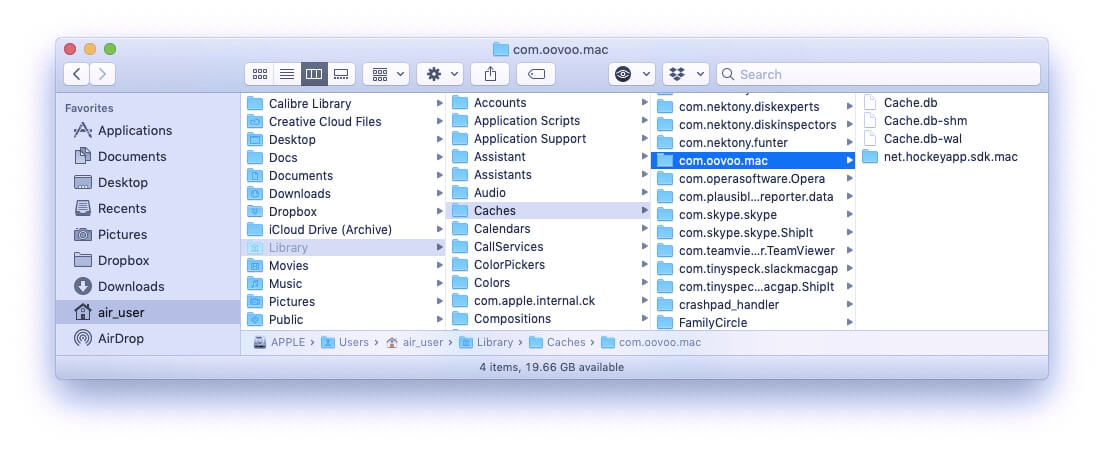
- アプリとooVooの関連ファイルを削除した後、ゴミ箱を空にし、Macを再起動してアンインストールを完了します。
パート2。組み込みのアンインストーラーを使用してMacからooVooをアンインストールします。
ooVooには、消費者が簡単に削除できるアンインストールソフトウェアが組み込まれています。 その結果、このアンインストールアプリケーションを使用して、MacからooVooを取り除くことができます。 MacでooVooをアンインストールするには、以下の簡単な手順に従ってください。
- パッケージを見つけるには、「Finder」を開いて「ooVoo」と入力します。
- ダブルクリックすると .dmg ファイル、アンインストールソフトウェアが表示されます。 使用するには、「アンインストール」をダブルクリックしてください。
- アンインストールプログラムを起動するように通知する通知が表示されます。
- 操作を検証するには、管理者アカウントのパスワードを入力します。
組み込みのアンインストールツールを使用してooVooを削除した後は、残留物をクリーンアップすることを忘れないでください。 手動によるジャンクファイルのクリーンアップ手順に戻り、手順を完了するだけです。
パート3。プロフェッショナルツールを使用してMacでooVooをアンインストールする
アプリをアンインストールするための面倒で多段階のプロセスには、コンピューターのスキルと知識が必要です。 Macからアプリを削除する際に完了するまでに約10〜20分かかる場合もあります。 多くのユーザーは、特にまだ初心者の場合、複雑なプロセスを実行することを嫌うことは誰もが知っています。
幸いなことに、それはプロのツールを使用することによって単純化することができます。 これにより、ユーザーがすべてを手動で実行し、残りのファイルとともにすべてを1つのアプリで削除するのを防ぐことができます。 PowerMyMacたとえば、Macからプログラムを自動的に削除できるサードパーティの削除ツールです。 Macからアプリを1分以内に完全かつ正確に消去できます。 PowerMyMacのアンインストーラー.
App Cleaner&Uninstallerを使用してデバイスからMac上のooVooをアンインストールするには、次の手順に従います。
- PowerMyMacをダウンロードしてインストールし、開きます。 プログラムを最初に開くと、システムのパフォーマンスの概要が即座に表示されます。
- 現在地に最も近い アンインストーラ ツールそして次に スキャン。 スキャンが完了するのを待ってから、必要な場合にのみ[再スキャン]をクリックします。
- 右側には、Macにインストールされているすべてのプログラムをスキャンした後、アプリのリストが表示されます。 簡単に ooVooアプリを特定する またはその他の望ましくないソフトウェアの場合は、検索ボックスにその名前を入力します。 プログラムにリンクされているファイルやフォルダは、選択すると右側に表示されます。
- すべてのファイルを選択します あなたは取り除きたいです。 削除手順を完了するには、最初にすべてを再確認してから、 クリーン オプション。 「クリーンアップが完了しました」ポップアップダイアログが表示されるのを待ちます。 その後、Macを再起動して手順を完了します。

パート4:結論
上記のすべての手順を完了したら、MacでooVooを完全にアンインストールできます。 ソフトウェアを手動でアンインストールすることを選択した場合は、次にMac OS Xから追加のサードパーティアプリをアンインストールするときに、残りのファイルとジャンクファイルを削除することを忘れないでください。一番。 これは、Macシステムをスムーズに実行し続け、PCをより適切に管理するための最も効率的な戦略の1つです。



