WindowsとMacのオペレーティングシステムは常に互いに競合します。 そのため、Mac用のNTFSを入手して、AppleコンピュータでWindowsベースのハードドライブを使用できるようにすることができます。 時々、問題があります。 だからMacからNTFSをアンインストールしたいかもしれません
多くの理由があなたに促します Macからアプリをアンインストールする。 たとえば、より優れたソフトウェアが必要な場合があります。 または、インストールプロセスに問題が発生した可能性があります。 または、システムからアプリを削除することもできます。
理由は人によって異なります。 幸運なことに、NTFS for Macをアンインストールするための完全なガイドを作成しました。 これは、コンピューターからツールを削除するのに役立ちます。 さらに、関連する残りのファイルを削除する方法も説明します。
Contents: パート1。Mac用のParagon NTFSとは何ですか?パート2。MacからNTFSを削除できますか?パート3。Mac用のParagon NTFSを完全に削除するにはどうすればよいですか?パート4:結論
パート1。Mac用のParagon NTFSとは何ですか?
したがって、NTFS for Macをアンインストールする前に、 かがみ。 通常、Appleコンピュータを使用している場合、Windowsコンピュータ用に作成されたソリッドステートドライブ、ハードディスクドライブ、およびフラッシュドライブからファイルを読み取ったり書き込んだりすることはできません。 そこで、Paragonソフトウェアが登場します。
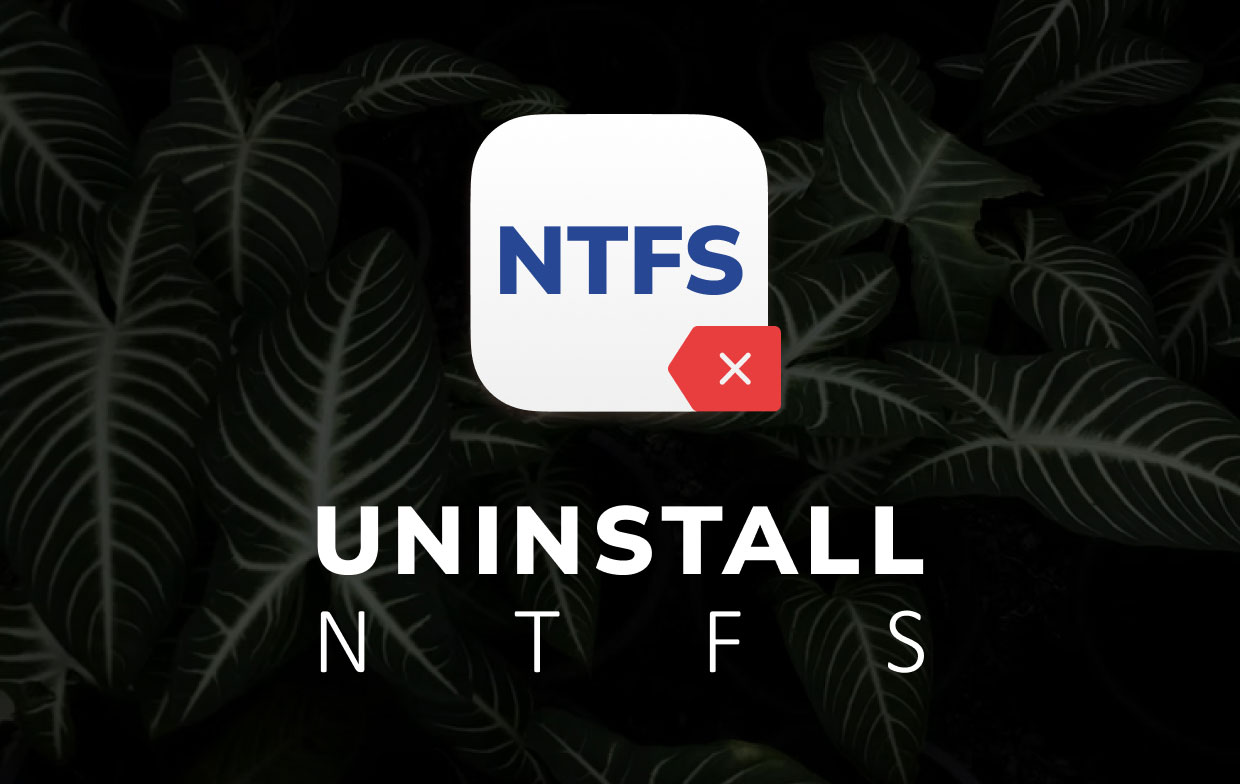
世界 Mac用のパラゴンNTFS これにより、Windowsコンピューター用にフォーマットされたファイルの書き込みや読み取りが可能になります。 ソフトウェアを使用している場合は、ファイルをこれらのドライブに移動、削除、コピー、切り取り、および貼り付けることができます。 Appleコンピュータ内でNTFSボリュームをフォーマット、検証、マウント、およびアンマウントすることもできます。
現在のところ、Paragon NTFS for Macは、Apple SiliconM1チップを搭載したMacデバイスとも互換性があります。 したがって、基本的に、Paragonを使用すると、問題に直面することなく、Macデバイス内でMicrosoftフォーマットのドライブを使用できます。
パート2。MacからNTFSを削除できますか?
では、NTFS for Macを削除またはアンインストールすることは可能ですか? 実際には、アンインストールすることで削除できます。 したがって、これは、Launchpad、メニューバー、またはAppleコンピュータのシステム環境設定を介して行うことができます。
これに続く手順は次のとおりです。
- Macのメニューバーに移動します。 次に、その左上のセクションを見つけます。 あなたは探すことができます Mac 15用のParagon NTFS。 それを見つけたら、それをクリックします。 その後、 環境設定.
- 環境設定のウィンドウが表示されます。 ウィンドウの左側のセクションに移動します。 ラベルの付いたボタンを見つけます アンインストールする。 このボタンをクリックします。
- 次に、ポップアップする新しいウィンドウでもう一度[アンインストール]をクリックして、プロセスを確認します。
- アンインストールプロセスが完了するのを待ちます。
- NTFS for Macをアンインストールした後、必ずコンピュータを再起動してください。
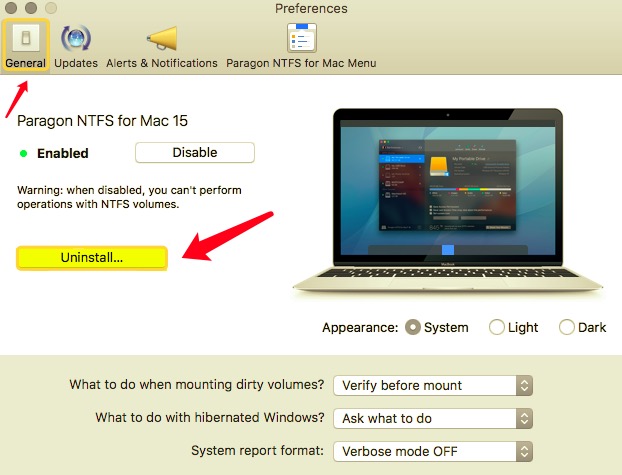
パート3。Mac用のParagon NTFSを完全に削除するにはどうすればよいですか?
このセクションでは、Mac用のNTFSを手動でアンインストールする方法を説明します。 Macコンピュータ内の他のアプリと同様に、アプリ自体を削除することは完全なプロセスではありません。 それでも、関連するファイルを削除する必要があります。 これらのファイルは、ログ、キャッシュ、設定などの形式である可能性があります。
そのため、完全に手動でアンインストールする手順は次のとおりです。
- 次のフォルダにアクセスします アプリケーション Mac内。 Paragonアプリのアイコンを見つけます。 通常、ファイル名は
Paragon NTFS For Mac 15.app。 その後、Appleコンピュータのゴミ箱に向かって移動します。 - 次のステップは、Paragonの関連ファイルを削除することです。 そのためには、開く必要があります ファインダー さて、 Go ツールバー内に配置できるボタン。 その後、 フォルダに移動.
- 次のステップは、表示されるウィンドウに入力することです。 入力する必要があります
~/Library。 次に、Goのボタンを押します。 - 表示されるウィンドウで検索フィールドを見つけます。 その検索フィールドに、paragonと入力します。 その後、を押します 入力します.
- Paragonに関連付けられているすべてのファイルとフォルダを見つけます。 それらすべてをに移動します ゴミ.
- ペインを確認してください システム環境設定 Mac内。 これは、アプリケーションのアイコンのように見えます。 システム環境設定を起動したら、Paragonのアイコンを見つけます。 その後、このアイコンを右クリックします。 と言うオプションを選択します Mac設定ペインのNTFSを削除します.
- 次のステップは、ライブラリ内で見つかったキャッシュファイルを削除することです。 だから、あなたはに行かなければならないでしょう 図書館 再び(ステップ2と3にあります)。 次に、設定ファイル、クラッシュレポート、アプリケーションのサポートファイル、およびParagonに関連するすべてのものを削除します。
- ゴミ箱を空にする コンピュータを再起動します。 これで、NTFS for Macをアンインストールするプロセスが完了しました。
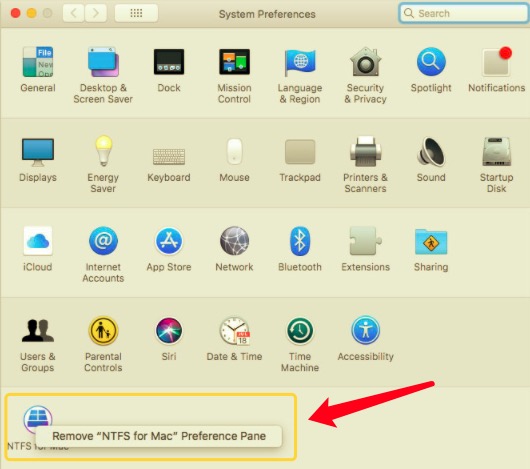
PowerMyMacで自動的にNTFSをアンインストールする
NTFSをアンインストールしようとしたときに問題が発生した場合は、代わりに便利なツールを使用できます。 このために、私たちは一緒に働く必要があります PowerMyMac。 これは、コンピューターの空き容量を増やすのに役立つ最適化ソフトウェアです。
Macでアプリを削除するのに役立つアンインストーラーモジュールがあります。 残りの関連ファイルも完全に削除されます。 使用する手順は次のとおりです PowerMyMac Mac用のNTFSをアンインストールするには:
- PowerMyMacを無料ダウンロードして起動します。
- 左のパネルから「アンインストーラ」を押して、「スキャン」をクリックします。
- 検出されたアプリからNTFSとその関連ファイルを選択します。「クリーン」をクリックします。

パート4:結論
この記事では、Mac用のNTFSをアンインストールするための主な方法を説明しました。 最初に、Mac用のParagon NTFSの概要について説明しました。 次に、Appleコンピューターから手動で削除する方法を示しました。 コンピュータシステムを危険にさらす可能性があるため、この方法はお勧めしません。
それで、最後の部分では、PowerMyMacと、それがMac上のアプリをアンインストールするのにどのように役立つかについて話しました。 このように、Macからアプリを削除するためだけにフープを実行する必要はありません。 掴む PowerMyMac Appleコンピュータを最適化し、アプリを完全にアンインストールします。



