ラップトップの蓋を閉じると、MacBook は自動的にスリープ状態になります。 しかし、予想外のことが起こります。 光はMacの側面から出ているのが見えます。 さらに、MacBook は蓋を開いたときにログイン画面を表示しません。 デスクトップ上に残るだけです。 確かに、蓋を閉じると Mac がスリープ状態になるのを防ぎます。
この恐ろしい問題により、電力が急速に消耗し、デバイスの寿命が短くなる可能性があります。 スリープ防止ソフトウェアがインストールされている可能性があります。 選択した場合 Mac で NoSleep をアンインストールする 気が変わった場合は、このページの指示に従って変更してください。 この記事では 2 つの方法を紹介します Mac からアプリを完全に削除する および具体的な操作手順を参照してください。
目次: パート 1. NoSleep Mac とは何ですか パート 2. Mac で NoSleep を簡単にアンインストールする最も簡単な方法パート 3. Mac から NoSleep を手動で終了してアンインストールする方法パート4:結論
パート 1. NoSleep Mac とは何ですか
macOS ラップトップのユーザーは、ラップトップのカバーが閉じているときでも、デバイスのハードウェアとソフトウェアを完全に使用できる小さなシステム プログラムである NoSleep for Mac の恩恵を受けることができます。 多くの Mac ユーザーは、コンピュータの蓋を閉じるとすべてのプログラムが自動的に一時停止し、macOS がスリープ状態になることを好みますが、特定の状況では、このデフォルトの応答がビジネスまたは個人の要件を妨げる可能性があります。
蓋を閉じた状態でもOSをアクティブにしておくことで、実行中のプログラムをフルに使用できます。 このプログラムにより、カバーが傾いてキーボードに非常に近づいた場合に発生する可能性がある、いわゆる「偶発的な居眠り」効果が解消されるという事実も、多くのユーザーがこのプログラムに満足している理由の 1 つです。 しかし、これはすぐに Macのパワーを消耗する デバイスの寿命を縮めるため、Mac の寿命を延ばすために、ユーザーは Mac で NoSleep をアンインストールすることを選択します。
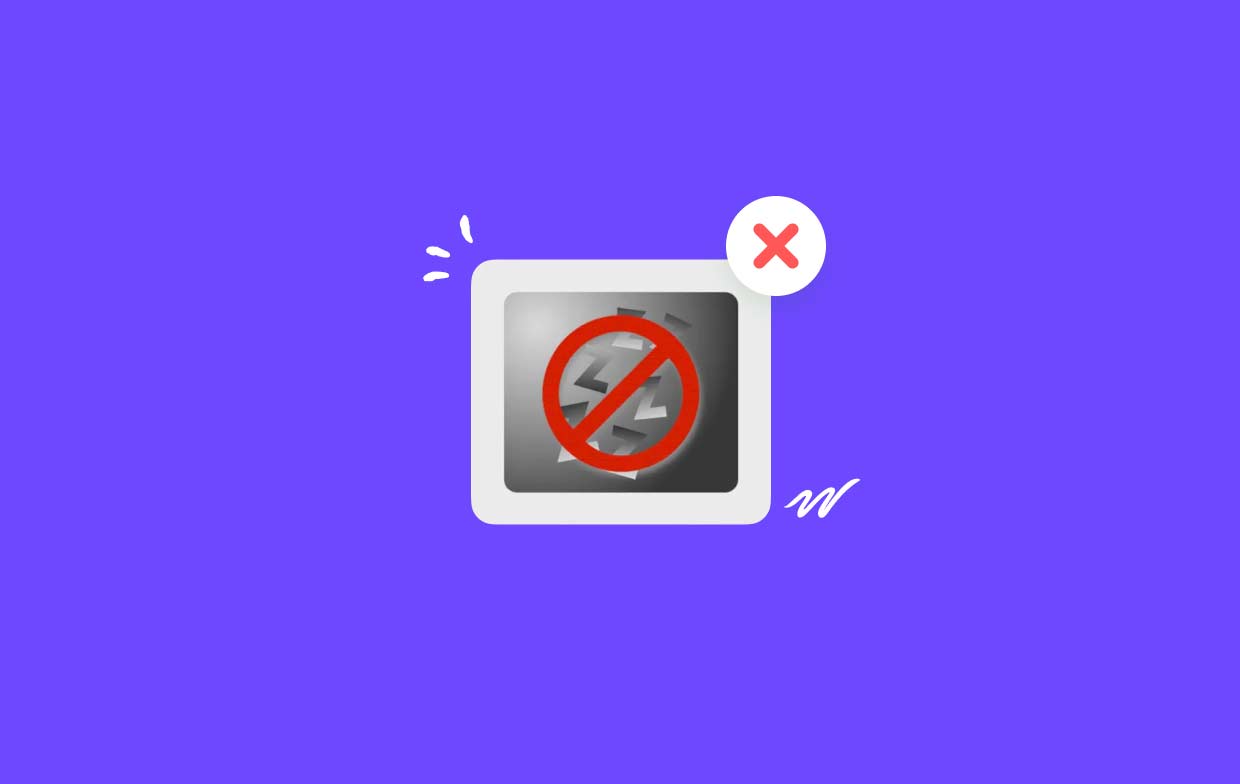
という方法はあるものの、 オートスリープ機能を無効にする macOS のカスタマイズ設定では、ほとんどの Mac ラップトップ ユーザーは、この困難な方法を学ぶために時間を費やすことを気にしません。 代わりに、アプリケーションに似たアプリを利用して、マウスを数回クリックするだけで同じタスクを実行したり、特定の基準が満たされた場合に OS をオンのままにする自動設定をオンにしたりすることもできます。
パート 2. Mac で NoSleep を簡単にアンインストールする最も簡単な方法
迅速かつ徹底的な削除を行いたいですか? NoSleep Mac をアンインストールするのに専用のアンインストーラーを使用してみてはいかがでしょうか? Mac でソフトウェアを削除するのは非常に簡単ですが、大量の一時ファイルやジャンク ファイルが作成されます。 このゴミを次のように削除すれば、Mac が不要なオブジェクトで乱雑になることはありません。 iMyMac PowerMyMac.
本当に使いやすく、理解しやすいです。 PowerMyMacは、macOS の最新バージョン用に最適化された小さなツールで、数回クリックするだけでターゲット プログラムのすべてのコンポーネントを迅速に削除できます。 アンインストール手順は次のとおりです。必要に応じて、次の目的にも使用できます。 デスクトップマネージャーを削除する.
- コンピュータ上で以前にダウンロードしたプログラムを検索するには、をクリックします。 スキャン。 次に、 アプリアンインストーラー.
- [選択済み]、[未使用]、[残り物]、および [すべてのアプリ] のカテゴリは、 画面の左側。 の右側 全てのアプリ メニューに各アプリが表示されます。 リストを使用して望ましくないソフトウェアを見つけるか、右上隅の検索バーにその名前を入力します。
- アンインストールしたいソフトウェアを選択したら、 展開アイコンをクリックします リンクされたファイルを検索し、[検索] ボタンをクリックして詳細を確認します。 Mac 上の NoSleep とそれに関連するファイルをアンインストールするには、 CLEAN.
- 「」というタイトルのポップアップ ウィンドウで、現在空いているディスク容量とクリーンアップされたファイルの数を確認できます。クリーニング完了".単に選択するだけです レビュー オプションを選択してそれ以上のアプリケーションを削除し、スキャン ページの結果に戻ります。

パート 3. Mac から NoSleep を手動で終了してアンインストールする方法
ゴミ箱から削除機能は Mac OS X 以降のすべてのバージョンと互換性があり、Mac プログラムの大部分は独立しています。 ほとんどの場合、ドラッグ アンド ドロップ方法を使用して、Mac 上の NoSleep をコンピュータからアンインストールできます。 NoSleep をアンインストールする一般的な方法は次のとおりです。
- 実行中のすべてのインスタンスを停止します NoSleep および関連プロセスの。
- 開いた ファインダー Mac で選択してください アプリケーション サイドバーから。
- 内で NoSleep を探します。
/Applicationsディレクトリ、次に アイコンをドラッグ&ドロップします ドックの一番端にあるゴミ箱アイコンに移動します。 さらに、次のオプションを選択することもできます。 ゴミ箱に移動します NoSleep アイコンを右クリックまたは Control キーを押しながらクリックして、サブメニューから選択します。 - 更新を承認するには、要求されたら管理者パスワードを入力し、 OKを押す.
- メニューバーから、 ファインダー>空のゴミ箱。 または、ゴミ箱アイコンを右クリックして、 空のごみ箱をクリックし、ポップアップ ウィンドウでもう一度 [ゴミ箱を空にする] を選択して、Mac から NoSleep をアンインストールします。
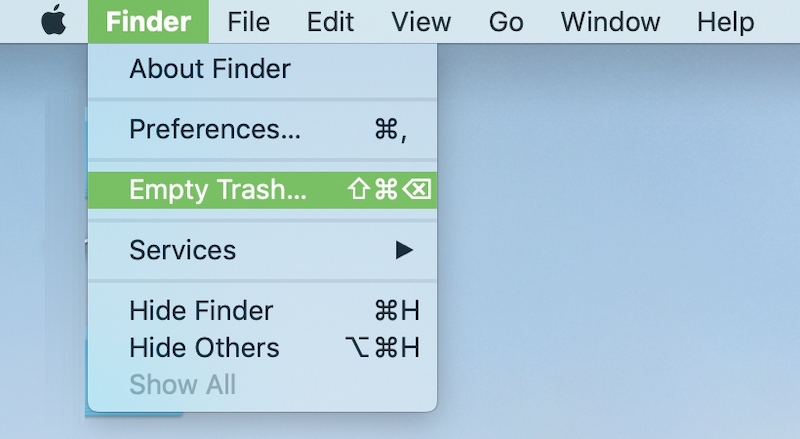
ユーザーの中には、古い環境設定や支援ファイルをハードディスクに保存しておくことにリスクはないと考える人もいるかもしれません。 それは状況によると思います。 多くの場合、これらのファイルは最小限のスペースしか占有せず、問題は発生しません。 ただし、新規インストールを行う場合や、重要なディスク領域を解放したい場合は、そのままにしておくはお勧めできません。
- Finder を起動し、 移動>フォルダに移動 メニューバーのオプション。
- 開くには、次のように入力します
/Library「フォルダーに移動」フィールドに「」と入力し、Enter キーを押します。 - 時
/Libraryフォルダーが表示されたら、検索フィールドに NoSleep のキーワードまたは販売者の名前を入力し、 図書館 横に サーチ: もう一度ボタンを押します。 - 結果が表示されたら、入力したキーワードに一致する項目を見つけてクリックし、右クリック メニューを使用して項目を選択します。 ゴミ箱に移動します 選択肢。
-
前の手順をやり直します NoSleep の残存物を削除するには、
~/Libraryディレクトリにあります。
一方、 /Library ホームフォルダー内にあります。 /Library ハードドライブのルートレベルにあります。 Mac で NoSleep を完全にアンインストールするには、これらの両方の場所から関連ファイルを削除する必要があります。 次のフォルダーにはジャンク ファイルが含まれている可能性があります。
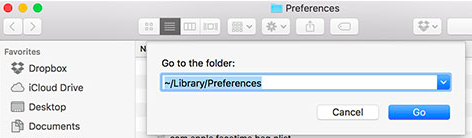
-
/Library ~/Library/Library/Application Support~/Library/Application Support/Library/Preferences~/Library/Preferences/Library/Caches/~/Library/Caches//Library/LaunchAgents~/Library/LaunchAgents/Library/LaunchDaemons~/Library/LaunchDaemons/Library/PreferencePanes~/Library/PreferencePanes/Library/StartupItems~/Library/StartupItems
パート4:結論
Mac で NoSleep をアンインストールするのは難しいかもしれませんが、この記事では各手順を説明します。 選択に応じて、直接手動でアンインストールすることも、PowerMyMac を使用して自動的に NoSleep を永久にアンインストールすることもできます。



