NicePlayer は軽量で使いやすいメディア プレーヤーで、Mac ユーザーの間で長年愛用されています。 ただし、必要な場合があります。 NicePlayer をアンインストールする あなたのMacから。 おそらく、より優れたメディア プレーヤーを見つけたか、NicePlayer がコンピュータに問題を引き起こしている可能性があります。
理由に関係なく、 Mac から不要なアプリを削除する 特にプロセスに慣れていない場合は、少し注意が必要です。 この記事では、Mac から NicePlayer を削除する方法を順を追って説明し、迅速かつ安全に削除できるようにします。
目次: パート 1. NicePlayer とは?パート 2. Mac から NicePlayer をアンインストールする従来の方法パート 3. プロのアンインストーラーで NicePlayer を削除する完璧なソリューションパート4:結論
パート 1. NicePlayer とは?
NicePlayer は、幅広いオーディオおよびビデオ形式をサポートする Mac 用の軽量メディア プレーヤーです。 シンプルで使いやすく、カスタマイズ可能なインターフェースで知られています。 他にも知っておきたい情報があります ナイスプレーヤー:
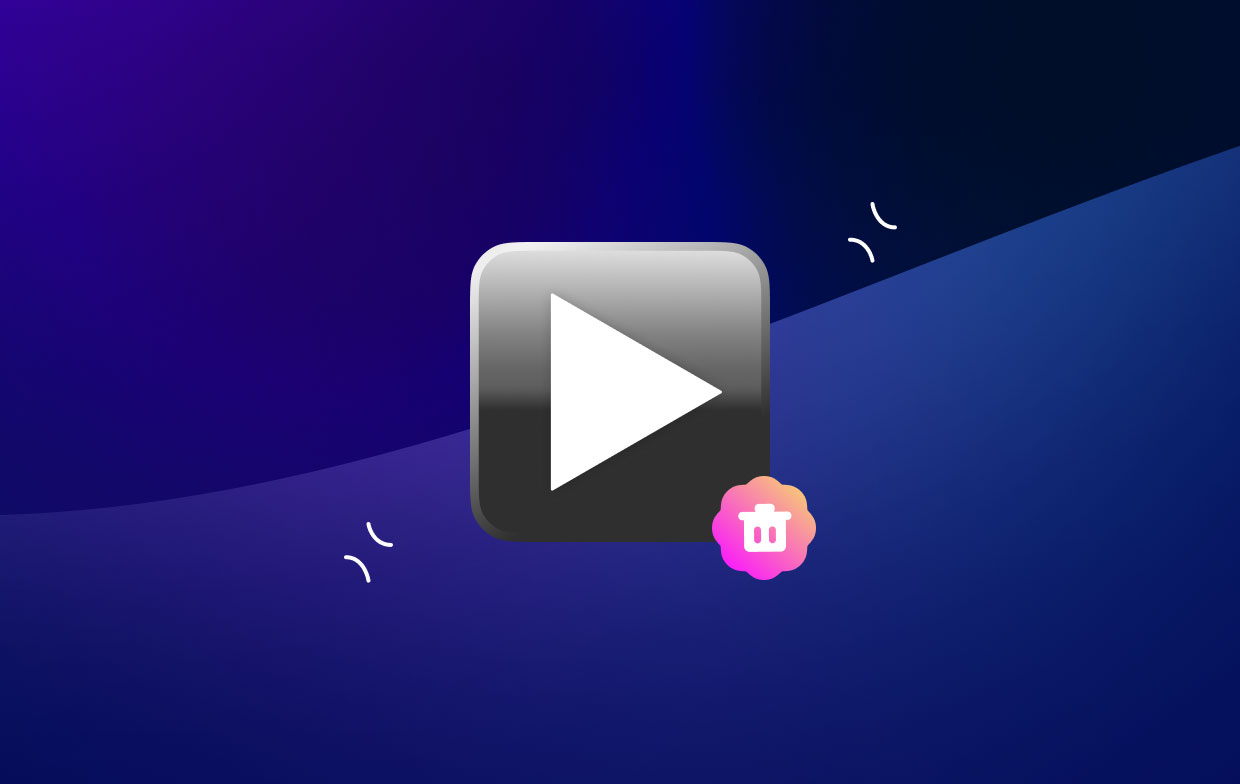
- NicePlayer は、MP4、MOV、MKV、AVI など、さまざまなオーディオおよびビデオ形式をサポートする macOS 用に設計されたマルチメディア プレーヤーです。
- このアプリケーションは、シンプルで使いやすいインターフェイスで知られているため、Mac ユーザーの間で人気があります。
- NicePlayer は、公式 Web サイトや GitHub など、さまざまな Web サイトからダウンロードできる無料のオープン ソース アプリケーションです。
- マルチメディア再生機能に加えて、NicePlayer にはスクリーンショットの撮影や再生速度の調整などの機能も含まれています。
ただし、一部のユーザーは、パフォーマンスの低下や特定のファイル形式との互換性の問題など、ソフトウェアで問題が発生する場合があります。
NicePlayer で問題が発生した場合、または単に Mac から削除したい場合は、Mac でのソフトウェアのアンインストールは他のオペレーティング システムよりも複雑になる可能性があることに注意してください。 これは、Mac が Windows とは異なるファイル システムを使用しているためです。 アプリは隠しファイルを残すことが多い それらがアンインストールされた後でも。
さらに、NicePlayer を完全にアンインストールしないと、Mac に他のメディア プレーヤーやソフトウェアをインストールするときに問題が発生する可能性があります。 これは、NicePlayer の残りのファイルと設定がインストール プロセスに干渉する可能性があるためです。
次のセクションでは、NicePlayer を Mac から完全かつ安全に削除する方法を段階的に説明し、ファイルが残っていない状態で完全に削除されるようにします。 さらに、アプリのアンインストールに使用できる最適なツールに関するボーナス ヒントも提供します。
パート 2. Mac から NicePlayer をアンインストールする従来の方法
Mac から NicePlayer を削除する従来の方法は、組み込みのアンインストーラーを使用するか、アプリケーションをゴミ箱にドラッグすることです。 ただし、この方法では、関連するすべてのファイルと設定がシステムから完全に削除されない可能性があり、将来的に問題が発生する可能性があります。
Mac から NicePlayer を削除する従来の方法は、次の手順に従うことです。
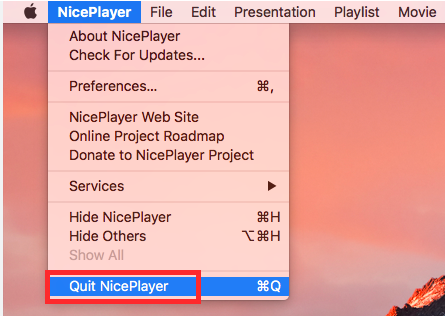
- やめます 現在 Mac で実行されている場合は NicePlayer。
- Video Cloud Studioで アプリケーション フォルダを開き、NicePlayer アイコンを見つけます。
- NicePlayer アイコンを ゴミ、通常は画面下部の Dock にあります。
- ゴミ箱アイコンを右クリックし、「空のごみ箱」をクリックして、Mac から NicePlayer を完全に削除します。
Mac で NicePlayer をアンインストールする際に残っているファイルとフォルダーを手動で削除するには、次の手順に従います。
- Finderを開き、「Goトップメニューバーのメニュー。
- ドロップダウンメニューから「フォルダに移動」を選択します。
- タイプ "
~/Library」と入力してEnterキーを押します。 - 「Application Support」フォルダを見つけて開きます。
- NicePlayer に関連するファイルまたはフォルダーを探して削除します。 これには、設定ファイル、キャッシュ ファイル、またはその他の設定が含まれる場合があります。
- 次に、「キャッシュ」フォルダを開き、NicePlayer 関連のファイルを探します。 それらを削除します。
- 「
~/Library」フォルダを開いて「環境設定」フォルダ。 NicePlayer に関連するファイルまたはフォルダーを探して削除します。 - 次に、あなたを空にします ゴミ コンピューターを再起動すると、NicePlayer をアンインストールするプロセスが完了します。
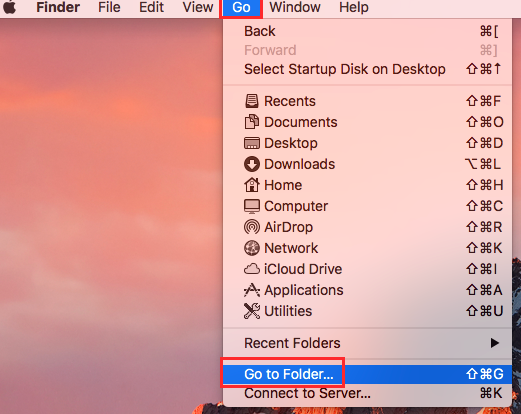
パート 3. プロのアンインストーラーで NicePlayer を削除する完璧なソリューション
NicePlayer とそれに関連するすべてのファイルと設定を Mac から削除するための完璧なソリューションを探している場合は、次のような専門的なアンインストーラーを使用することを強くお勧めします。 iMyMac PowerMyMac. これは、Mac コンピューターのパフォーマンスを高速化するために使用される組み込みモジュールが多数含まれている最適化ツールです。
PowerMyMac のアプリ アンインストーラー機能を使用すると、Mac から NicePlayer をすばやく完全にアンインストールできます。 方法は次のとおりです。
- Mac に PowerMyMac をダウンロードしてインストールします。
- PowerMyMac を起動し、「アプリアンインストーラー" タブ。
- クリックしてください "スキャン」ボタンをクリックして、関連するすべてのファイルとフォルダーを検索します。
- スキャンが完了したら、削除されるファイルとフォルダーのリストを確認します。
- インストールされているアプリケーションのリストで NicePlayer を見つけて選択します。
- クリックします。 CLEAN ボタンをクリックして、NicePlayer と関連するすべてのファイルとフォルダーを Mac から削除します。
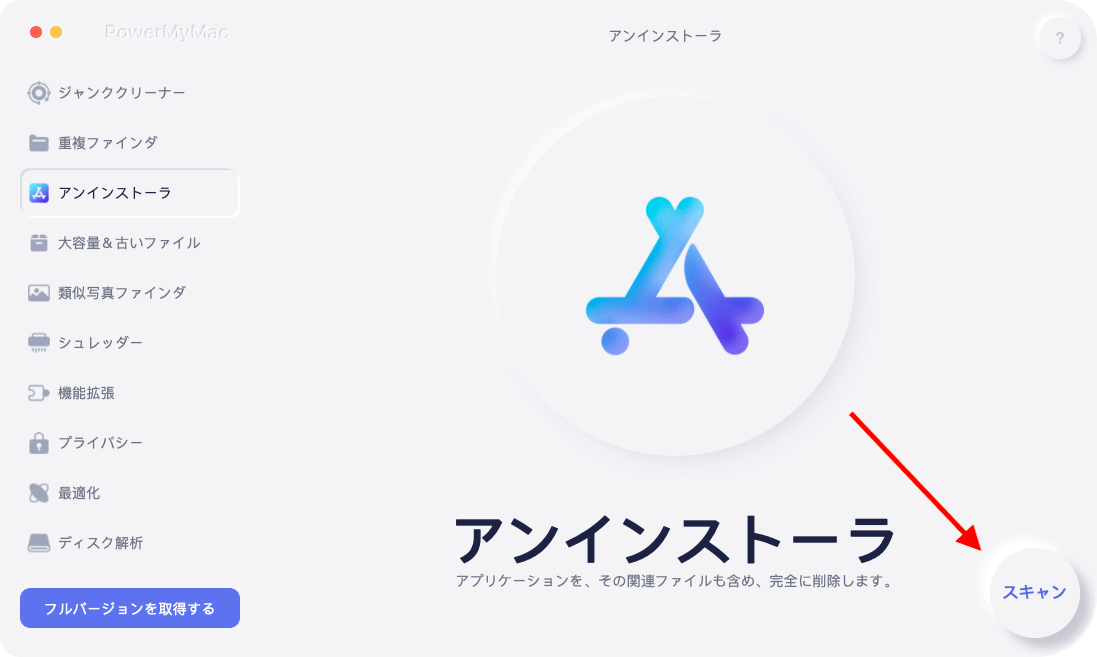
PowerMyMac のアプリ アンインストーラー機能は、NicePlayer をアンインストールするときに、関連するすべてのファイルと設定を完全に削除するように設計されています。 これにより、将来問題を引き起こす可能性のある残りのファイルや設定が取り残されることがなくなります。
App Uninstaller 機能に加えて、PowerMyMac には、Mac のパフォーマンスの最適化、ジャンク ファイルのクリーンアップなどに役立つさまざまなツールや機能も含まれています。 これは、Mac をスムーズかつ効率的に実行するのに役立つ強力なオールインワン ユーティリティです。
全体として、Mac から NicePlayer を削除し、関連するすべてのファイルと設定が削除されたことを確認するための迅速で信頼できる簡単な方法が必要な場合は、PowerMyMac のアプリ アンインストーラー機能を利用することをお勧めします。
パート4:結論
最後に、それは簡単な作業です Niceplayer をアンインストールする. アプリケーションをごみ箱にドラッグするのは簡単な方法のように見えるかもしれませんが、将来問題を引き起こす可能性のあるファイルや設定が残る可能性があります。
リンクされたすべてのファイルと設定が完全に消去されることを保証するために、PowerMyMac の App Uninstaller 機能などの専門のアンインストーラー アプリケーションを利用することをお勧めします。 PowerMyMac は、その広範な機能とシンプルな UI のおかげで、Mac をスムーズかつ効果的に実行し続けるための信頼できる効果的なソリューションです。
今すぐこのツールを入手して、不要なアプリをアンインストールし、コンピューターを最適化してください。 iMyMac の公式 Web サイトにアクセスして、PowerMyMac ツールを今すぐダウンロードしてください。



