もしMacまたはWindowsデバイスでNETGEAR Genieを使用しているなら、そのすばらしい機能をご存知だと思います。 ただし、一部のユーザーは、MacでNETGEAR Genieをアンインストールする簡単な方法を見つけようとしています。
NETGEAR Genieアプリは、特に数回クリックするだけでホームネットワークを管理および監視する場合に非常に便利です。しかし、このアプリは非常に優れており、ユーザーが楽しめる多くの機能を備えていますが、それでも迷惑な問題やその他のシステムトラブルがまだ発生することがあります。
そのため、多くのユーザーは、これらの問題が発生した後、Macデバイスからアプリをアンインストールする方法を知りたいと考えています。 もしあなたもその一人なら、この記事に書かれていることをフォローして読んでください。
目次: パート1.NETGEAR Genieとは何か?パート2.MacでNETGEAR Genieを完全にアンインストールする方法は?パート3.MacでNETGEAR Genieをアンインストールする一般的な手動方法パート4.まとめ
パート1.NETGEAR Genieとは何か?
NETGEAR Genieは、ホームネットワークの監視、管理、さらには修理に使用されるシステムアプリです。NETGEAR Genieアプリを使えば、パソコンや携帯電話などのデバイスを使って、ルーターの機能にアクセスすることができます。
NETGEAR Genieアプリの主な目的は、従来の方法ではなく、ユーザーがすべてのNetgearデバイスを管理・監視できるようにすることです。簡単に言うと、NETGEAR Genieアプリは、好きなときに、現在どこにいても、自宅のWiFiをコントロールできるようになるために必要なものです。
確かにとても便利なアプリです。しかし、多くのユーザーは、しばらくしてこのアプリを使用する際に直面するさまざまな問題を直面しています。NETGEAR Genieアプリは、もはや彼らの理想的なアプリではありません。代わりに、それは彼らの悩みの主な原因となっています。そのため、多くの人がMacでNETGEAR Genieをアンインストールして、これらの問題を解決したいと考えています。
しかし、本当にそれを永久に取り除きたいと思っている人もいます。 ですから、アンインストールプロセスの進め方を知りたい場合は、以下のセクションを必ずお読みください。

パート2.MacでNETGEAR Genieを完全にアンインストールする方法は?
私たちがあなたに紹介しようとしている最初の方法は、非常に強力で専門的なクリーニングツールの助けを借りることです。このツールは、iMyMac PowerMyMacにほかなりません。
PowerMyMacは、多くの異なるアプリケーションを同時に簡単にアンインストールするために設計されたツールです。ユーザーが削除しにくいソフトウェアやプログラムを自動的に削除するのを助けてくれます。そのため、NETGEARをアンインストールできるだけでなく、OneDrive、PhotoShop、Xcodeなどのアプリをアンインストールするためにも使用できます。
MacでNETGEAR Genieをアンインストールしようと思っているなら、このアプリが最も速く、最も簡単な方法でそのようなアプリをアンインストールできるので、最も推奨される方法です。

また、重複ファイル、類似写真、古いファイルや大容量ファイルなど、Macから不要なファイルや役に立たないファイルを全て見つけて削除することができます。そして、あなたのプライバシーとデバイスを保護し、安全にするために、閲覧履歴をクリアにすることもできます。PowerMyMacの驚くべき点は、安全性が証明されており、世界中の何百万人ものユーザーに使用されていることです。
PowerMyMacソフトウェアを使って、MacでNETGEAR Genieをアンインストールする方法は?以下の手順に自由に従ってください。
- Macにソフトウェアをインストールします。
- アプリを実行し、「アンインストーラー」ボタンをクリックします。
- 「スキャン」ボタンをタップして、アプリのスキャンプロセスを開始します。
- 結果リストからNETGEAR Genieアプリを見つけてクリックすると、ソフトウェアに関連するすべてのファイル/キャッシュも選択されます。
- 次に、「クリーン」ボタンをクリックすると、アプリのアンインストールが開始されます。
そうすると、PowerMyMacのアンインストーラは、MacでNETGEAR Genieを簡単かつうまくアンインストールするのに成功しました。

パート3.MacでNETGEAR Genieをアンインストールする一般的な手動方法
NETGEAR Genieをアンインストールする代替方法をまだ学びたいのであれば、私たちはあなたが従うべき方法を知っています。これから紹介する方法は手動で行うため、非常に長いプロセスとなる可能性があることを覚えておいてください。
ですから、これらの方法を使用するかどうかは、あなた次第です。これらの手動方法を使用することとPowerMyMacを使用することの違いは、もちろん、MacでNETGEAR Genieを完全にアンインストールできる速さです。これらのアプリはまたあなたの時間と労力をたくさん費やしてしまうことは言うまでもありません。
その方法を学びたい方は、以下の方法に従ってください。
- 方法#1 アプリをゴミ箱に入れて、直接アンインストールします
- Dockに移動し、アクティビティモニターを開きます。
- 次に、NETGEAR Genieを右クリックして、「終了」を選択します。
- Finderに移動し、アプリケーションフォルダを開きます。
- NETGEAR Genieを見つけて右クリックし、「ゴミ箱に入れる」を選択します。
- 次に、Finderを開き、ライブラリフォルダに移動します。
- 検索ボックスに「
netgear」、「genie」、または「netgear genie」と入力するだけで、アプリに関連するすべてのファイルが検索されます。 - これらのファイルをすべて削除して、MacでNETGEAR Genieを完全にアンインストールします。
- ゴミ箱に移動し、「ゴミ箱を空にする」を選択します。
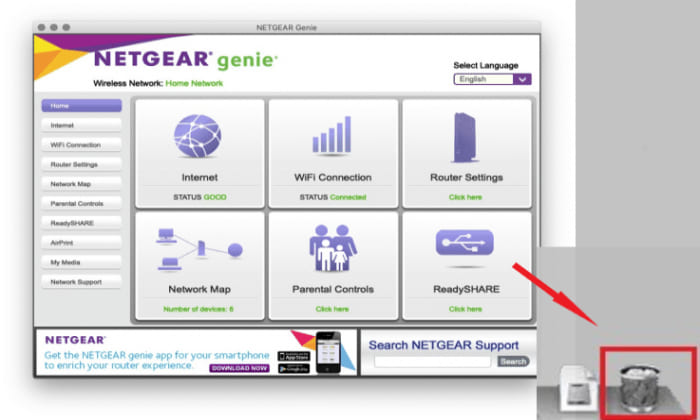
- 方法#2 付属のアンインストーラを使用してアンインストールします
NETGEAR Genieアプリをデバイスにインストールすると、アンインストーラ機能も一緒にインストールされます。 このアンインストーラ機能を使用して、MacでNETGEAR Genieをアンインストールでき、簡単に使用できます。アンインストーラパッケージをクリックし、「アンインストール」をタップして確認するだけです。
パート4.まとめ
アプリをアンインストールしたい人は、この記事を読めばいつでもできます。
時間と労力がかかる手動プロセスを使用してアプリをアンインストールすることができます。または、PowerMyMacソフトウェアをダウンロードしてインストールし、そのアンインストーラ機能を試せば、最も簡単かつ最速の方法でMac上のNETGEAR Genieをアンインストールすることもできます。



