Mac プログラム Murus は、ネイティブ ファイアウォールよりも包括的なネットワーク フィルタリング機能を提供するサードパーティ ファイアウォールです。 一部のMacユーザーの間で人気を博していますが、ユーザーが Murus Macをアンインストールする さまざまな 理由。
ゴミ箱にドラッグするだけでは十分ではありません。Murusにリンクされているすべてのファイルと設定がコンピュータシステムから完全に削除されていることを確認することが重要です。この記事では、Murusを削除する簡単な方法について説明します。 Macから不要なアプリを完全にアンインストールする 関連するすべてのファイルとともに。
内容: パート 1. Mac に Murus は必要ですか?パート 2. Mac でワンクリックで Murus をアンインストールする方法パート 3. Murus を Mac から手動で削除するにはどうすればいいですか?まとめ
パート 1. Mac に Murus は必要ですか?
Murusを削除する前に、MacにMurusをインストールする必要が本当にあるかどうかを判断することが重要です。Murusはファイアウォールの機能を強化し、ネットワーク上のトラフィックを追跡および制御できるようにします。これらの高度な機能が不要になった場合、またはより安全な方法を使用したい場合、Murusをアンインストールすることが最善の選択肢となる可能性があります。 代替ファイアウォールソリューションさらに、Murus が他のアプリと競合したり互換性の問題が発生したりするなどの問題を経験したお客様もおり、これらすべてが Murus Mac をアンインストールするという決定にさらに影響する可能性があります。
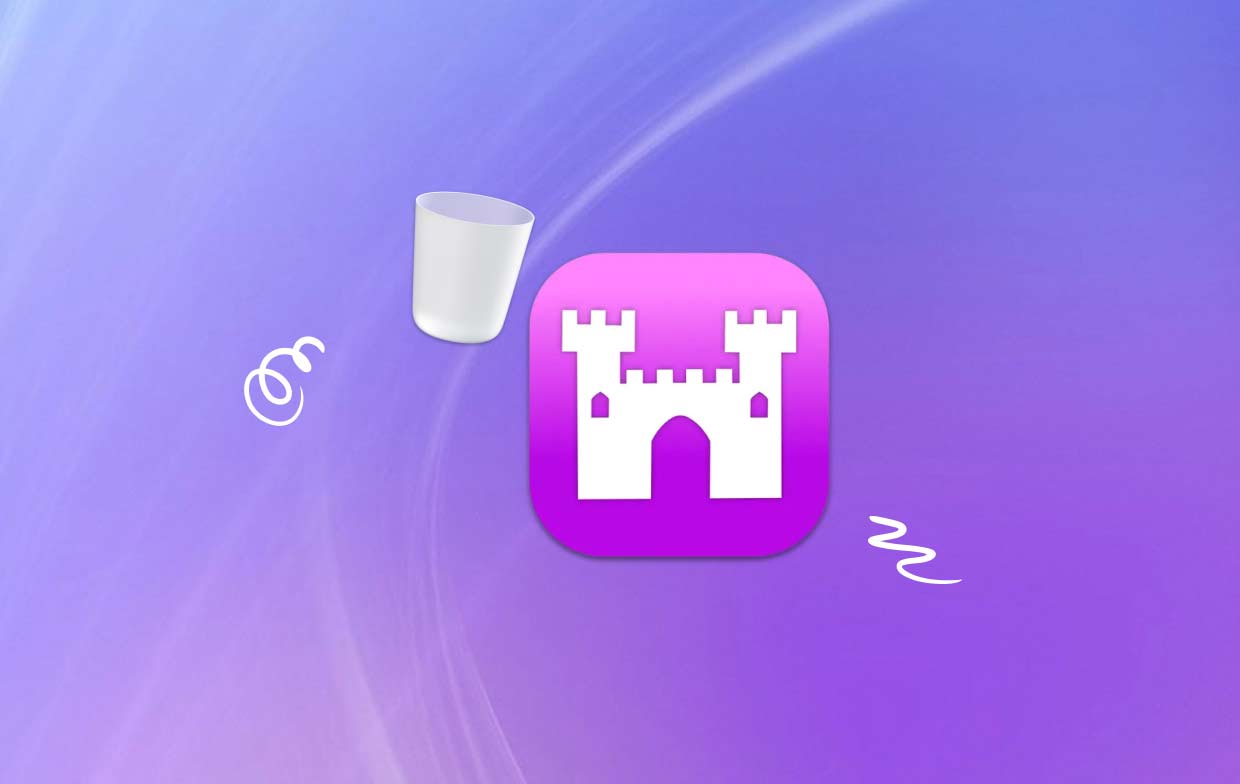
パート 2. Mac でワンクリックで Murus をアンインストールする方法
信頼性が高く、迅速に対応してくれるサービスをお探しですか?コンピュータからMurus Macをアンインストールする無駄な努力をする代わりに、プロのアンインストーラーを利用してみませんか?使用すれば、システムが無駄なファイルやアプリでいっぱいになることはありません。 iMyMac PowerMyMac このジャンクをすべて削除します。
使い方も理解も簡単です。最新のmacOSバージョンは、PowerMyMac App Uninstallerツールの恩恵を受けています。その設計と最新の変更への準拠により、あらゆるソフトウェアコンポーネントをすばやく簡単に消去できます。
- コンピューターに以前にダウンロードしたプログラムを見つけるには、[App Uninstaller] を選択し、[スキャン] をクリックします。
- サブカテゴリ「選択済み」、「未使用」、「残り」、「すべてのアプリ」は左側にあります。不要なソフトウェアを見つけるには、右上隅にあるリストまたは検索ボックスを使用します。
- アンインストールするアプリケーションを選択したら、[展開] アイコンをクリックして関連ファイルを確認し、[検索] ボタンをクリックして詳細を確認します。アプリと関連ファイルを削除するには、[クリーン] を選択します。
- 「クリーンアップが完了しました」というタイトルのポップアップ ウィンドウで、現在空きディスク容量とクリーンアップされたファイルの数を確認できます。

パート 3. Murus を Mac から手動で削除するにはどうすればいいですか?
ドラッグ アンド ドロップ方式を使用して、Murus Mac をコンピューターから頻繁にアンインストールします。
- 開いているものをすべて閉じる Murus関連プログラム.
- Mac で Finder を開き、左側のメニューから「アプリケーション」を選択します。
- /Applications の下にある Murus を探します。それを見つけて、Dock の下部にあるゴミ箱のシンボルの隣の領域にドラッグして削除します。サブメニューの Murus シンボルを右クリックすると、表示されるメニューで [ゴミ箱に移動] を選択できます。
- プロンプトが表示されたら管理者のパスワードを入力し、入力内容を確認して、[OK] を選択して更新に同意します。
- メニューバーから「Finder > ゴミ箱を空にする」を選択できます。ゴミ箱アイコンは、それを右クリックし、表示されるリストで「ゴミ箱を空にする」を選択して、もう一度クリックすることで選択できます。
- Finder のメニューバーから「移動」>「フォルダへ移動」を選択します。
- 「フォルダへ移動」ウィンドウに /Library と入力し、Enter キーを押して開きます。
- /Library フォルダが完全に読み込まれたら、もう一度検索アイコンの横にあるライブラリをクリックし、検索フィールドに「Murus」または作成者の名前を入力して、もう一度ライブラリをクリックします。
- 検索結果が表示されたら、入力したキーワードに関連する項目をクリックします。次に、マウスの右側に表示されるメニューを使用して、[ゴミ箱に移動する] オプションを選択します。
- 同じ手順を使用して、/Library フォルダーに残っている Murus コンポーネントを破棄します。
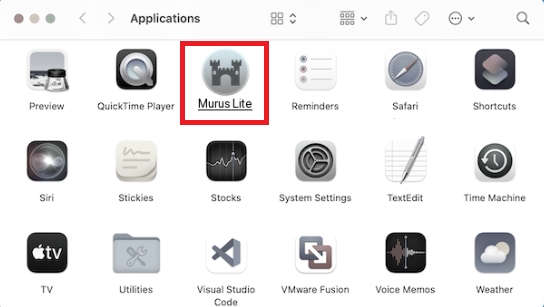
ホーム ディレクトリに保存されていた場合は、ディスクの下部近くにまだ残っている可能性があります。Murus Mac を完全にアンインストールするには、それぞれの場所から関連ファイルを削除する必要があります。次のディレクトリにはジャンク ファイルが含まれている可能性があります。
- /ライブラリ
- 〜/ライブラリ
- /ライブラリ/アプリケーションのサポート
- 〜/ Library / Application Suppor
- /ライブラリ/ Preferences
- 〜/ライブラリ/ Preferences
- /ライブラリ/キャッシュ/
- 〜/図書館/キャッシュ/
- /ライブラリ/のLaunchAgents
- 〜/ライブラリ/のLaunchAgents
- /ライブラリ/ LaunchDaemons
- 〜/図書館/ LaunchDaemons
- /ライブラリ/ PreferencePanes
- 〜/ Library / PreferencesPanes
- /ライブラリ/ StartupItemsに
- 〜/ Library / StartupItems
システムディレクトリに残っているプログラムを手動で見つけるには、正しい知識と多大な労力が必要です。Mac初心者は、 信頼できるアンインストーラーMurus の残りを手動で消去する際に、プログラムやシステム データを誤って削除しないように、細心の注意を払って作業を進めてください。
まとめ
Murus は、Mac から手動で削除することも、PowerMyMac などの専門のアンインストーラーを使用して削除することもできます。この記事に記載されている手順に従って、Mac 上の Murus Mac とすべての関連ファイルを安全にアンインストールし、別のファイアウォール プログラムに変更したり、発生している問題に対処したりすることができます。迅速かつ簡単に削除できるように、要件と好みに最も合った方法を選択することを忘れないでください。



