する必要が MacでMovaviをアンインストールします? Movaviはノンリニアビデオ編集プログラムであり、主に技術者以外の消費者を対象としています。 WindowsおよびMacOSでは、このプログラムを使用して、多くの短いクリップや写真からムービーやスライドショーを生成できます。
まず第一に、Movaviは素晴らしいアプリです。 それについては疑いの余地はありませんが、それ自体にも欠点があります。 Movaviは、重いビデオファイルのレンダリング時間が遅くなります。 Movaviはまた、基本的な編集コントロールといくつかの基本的な色設定のみを提供します。これは、一部のユーザーにとっては大きな問題です。 その無料トライアルには、機能の制限、ビデオクリップの時間の短縮、エクスペリエンスを台無しにする透かしなど、非常に多くの制約があります。
そうは言っても、あなたが持っている理由が何であれ、MacでMovaviをアンインストールする方法は次のとおりです。 また、映画プロジェクトなどの非常に重要なファイルが失われないようにするためのガイドラインも提供します。 その後、私たちはへのトップの方法を与えます Macで不要なアプリをアンインストールする 簡単に。
目次: パート1。MacでMovaviをアンインストールするにはどうすればよいですか?パート2。Movaviはアンインストールしませんか? 今すぐPowerMyMacを使用するパート3:結論
パート1。MacでMovaviをアンインストールするにはどうすればよいですか?
必要ないとき Movavi もう、あなたはそれをアンインストールしたいかもしれません。 ご想像のとおり、Macでプログラムを削除するのは簡単ではありません。 残念ながら、それをゴミ箱にドラッグアンドドロップするだけでは十分ではありません。 アプリケーションを手動でアンインストールすることは、時間と忍耐を浪費する時間のかかる手順です。 MacにMovaviをアンインストールするには、以下の手順に従ってください。

- 開始するには、削除するプログラムを閉じます。 これは、を押すことによって行うことができます
COMMAND+Qショートカットまたは選択 Movaviフォトマネージャー 画面上部のメニューのタブ。 - Movaviがまだバックグラウンドで実行されている場合は、注意してください。 The 活動モニターLaunchpadのUtilitiesフォルダにある、はこれを行います。 表示されるリストから、Movaviに関連付けられているすべてのプロセスを確認します。 Movavi関連のアプリがまだ実行中の場合は、プログラムウィンドウの上部にある「X」記号を押して終了し、[ やめます ウィンドウの左隅にあるシンボルを処理し、ポップアップダイアログボックスから[終了]を選択します。 それが機能しない場合は、ForceQuitを押してみてください。
- Finderで、 アプリケーション フォルダは検索バーにその名前を入力し、それを右クリックして、を選択します ゴミ箱に移動します。 Movaviアイコンをゴミ箱アイコンにドラッグしてこれを完了することもできます。
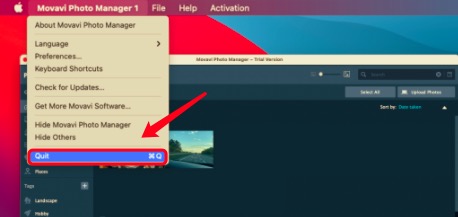
これでMacからMovaviを正常に削除できましたが、その残りのファイルはコンピュータに残り、メモリスペースを占有します。 さて、これは物事がトリッキーになり始めるところです。 すべてのログ、サービスファイル、キャッシュ、およびその他のさまざまなものを探す必要があります。
このデータは、アプリがスムーズに動作し続けるのに役立ちますが、MacでMovaviをアンインストールするため、これらのデータは役に立ちません。 ほとんどのアプリのサポートファイルは、コンピューターのに保存されています Library or ~/Library フォルダ。 あなたはそこに行き、残り物を片付けなければなりません。
- Finderを開き、検索バーにMovaviと入力して、残り物を探します。 を押すと、シークレットライブラリフォルダに移動できます
Command+Shift+G。 これらのフォルダの一部を削除するとコンピュータに問題が発生する可能性があるため、これらのフォルダは通常、ユーザーが誤って削除しないように非表示になっています。 - これらのサブフォルダーディレクトリを検索して、Movaviの名前が含まれているフォルダーを探します。 これらの残りのファイルを見つけることができるいくつかの場所は次のとおりです。
~/Library/Application Support~/Library/Saved Application State~/Library/Logs~/Library/Containers~/Library/Application Scripts
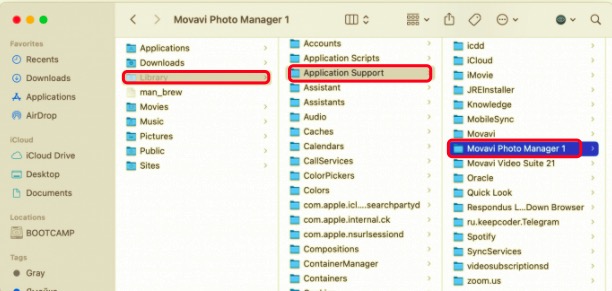
- アイコンを右クリックして[ゴミ箱]を選択すると、ゴミ箱を空にできます。空の"。ゴミ箱を空にする前に、完全に破棄したくないデータを復元したことを確認してください。
Macからプログラムを削除することは、簡単であると同時に難しい場合があります。 ユーザーは望ましくないアプリケーションをゴミ箱にドラッグするだけでよいため、シンプルです。 残ったデータを手動で見つける必要があるという点で難しいだけでなく、間違ったファイルを誤って削除すると、コンピュータにいくつかの問題が発生する可能性があります。
パート2。Movaviはアンインストールしませんか? 今すぐPowerMyMacを使用する
面倒な手動の方法を終えたので、より実用的で簡単な方法に移りましょう。 MacでMovaviを自動的にアンインストールできます。これは、最も便利なオプションです。
ここが PowerMyMac が開発したツールが便利です。 このツールを使用すると、ユーザーはMacコンピューターを最適化できます。 PowerMyMacは、プロセスを簡素化するユーザーフレンドリーなアプリケーションです。 数回クリックするだけで、コンピュータからアプリケーションやソフトウェアの残りを削除できます。
アンインストールの手順は次のとおりです。
- 開始 PowerMyMac。 ヒット スキャン ボタンを アンインストーラ モジュールとプログラムはアプリケーションフォルダをスキャンし、Macにインストールされているすべてのアプリを表示します。
- ドロップダウンメニューから、 Movaviを選択してください。 右側に、プログラムに関連付けられているファイルのリストが表示されます。
- Movavi Macとそれに関連するすべてのファイルを削除するには、 クリーン ボタンを押して、PowerMyMacがプロセスが完了したことを確認するまで待ちます。
- 「クリーンアップが完了しました」というメッセージが表示されます。 Movaviとその残りのファイルはコンピュータに存在しなくなります。 簡単じゃないですか。

パート3:結論
これを読んだ後、MacでMovaviをアンインストールするのがより簡単で信頼できると思う方法を教えてください。 Movaviを手動で削除するのは難しいだけでなく、手順に慣れていない場合は危険な場合もあります。 Macコンピュータの重要なデータを誤って消去するのは非常に簡単です。
私たちの観点からは、隠されたライブラリですべての残り物を検索するよりも、PowerMyMacを利用する方が迅速です。 最大の部分は、PowerMyMacが、コンピューターの貴重なスペースを占有するために追加のサービスファイルが残らないようにすることです。 また、冗長ファイルを削除してMacを最適化し、マシンを保護します。 今すぐiMyMac Webサイトからツールをダウンロードして、試してみることができます。



