Monterey Cache Cleaner は、システムをスムーズに実行し続けるために多くの Mac ユーザーが依存している人気のあるツールです。 しかし、このプログラムが助けではなく邪魔になったらどうなるでしょうか? おそらく、Monterey Cache Cleaner に起因すると思われるクラッシュ、フリーズ、またはその他の問題が発生している可能性があります。 あるいは、単により良い代替手段を見つけて、もう必要なくなっただけかもしれません。
理由が何であれ、そうしたいのであれば、 Monterey Cache Cleaner Mac をアンインストールする、あなたは正しい場所にいます。 この包括的なガイドでは、次のプロセスについて説明します。 プログラムを完全に削除する、手間のかからない Mac 体験をもう一度楽しむことができます。
目次: パート 1. Mac から Monterey Cache Cleaner を削除する理由パート 2. Expert Uninstaller を使用して Mac で Monterey Cache Cleaner を簡単にアンインストールするパート3.Monterey Cache Cleanerを残さずにMacから手動で削除する方法?パート4。すべてをまとめるには
パート 1. Mac から Monterey Cache Cleaner を削除する理由
Monterey Cache Cleaner は、Mac 上でさまざまなメンテナンス タスクを実行することでシステム パフォーマンスを最適化するように設計されています。 このソフトウェアの主な機能と利点の一部を次に示します。
- キャッシュと一時ファイルをクリア: Monterey Cache Cleaner は、時間の経過とともに Mac に蓄積される一時ファイルとキャッシュをクリアできます。 これにより、ハード ドライブのスペースが解放され、システムの速度が向上する可能性があります。
- ディスクのアクセス許可を修復する: ディスクのアクセス許可は時間の経過とともに破損する可能性があり、Mac でさまざまな問題を引き起こす可能性があります。 Monterey Cache Cleaner はこれらのアクセス許可を修復できるため、システムの安定性の向上に役立ちます。
- 不要なファイルを削除: このソフトウェアは、古いログ ファイル、言語ファイル、貴重なスペースを占有しているその他の種類のファイルなど、Mac 上の不要なファイルを特定して削除するのに役立ちます。
- 提供 詳細なシステム情報: Monterey Cache Cleaner は、Mac のハードウェアとソフトウェアの構成に関する詳細情報、およびシステム プロセスと使用状況に関する情報を提供します。
- ネットワーク設定の最適化: ソフトウェアはネットワーク設定を最適化し、インターネット速度と全体的なネットワーク パフォーマンスを向上させることができます。
- スケジュール設定と自動化の提供: Monterey Cache Cleaner は、メンテナンス タスクをスケジュールに従って自動的に実行するように設定できるため、自分で行うことを忘れる必要はありません。
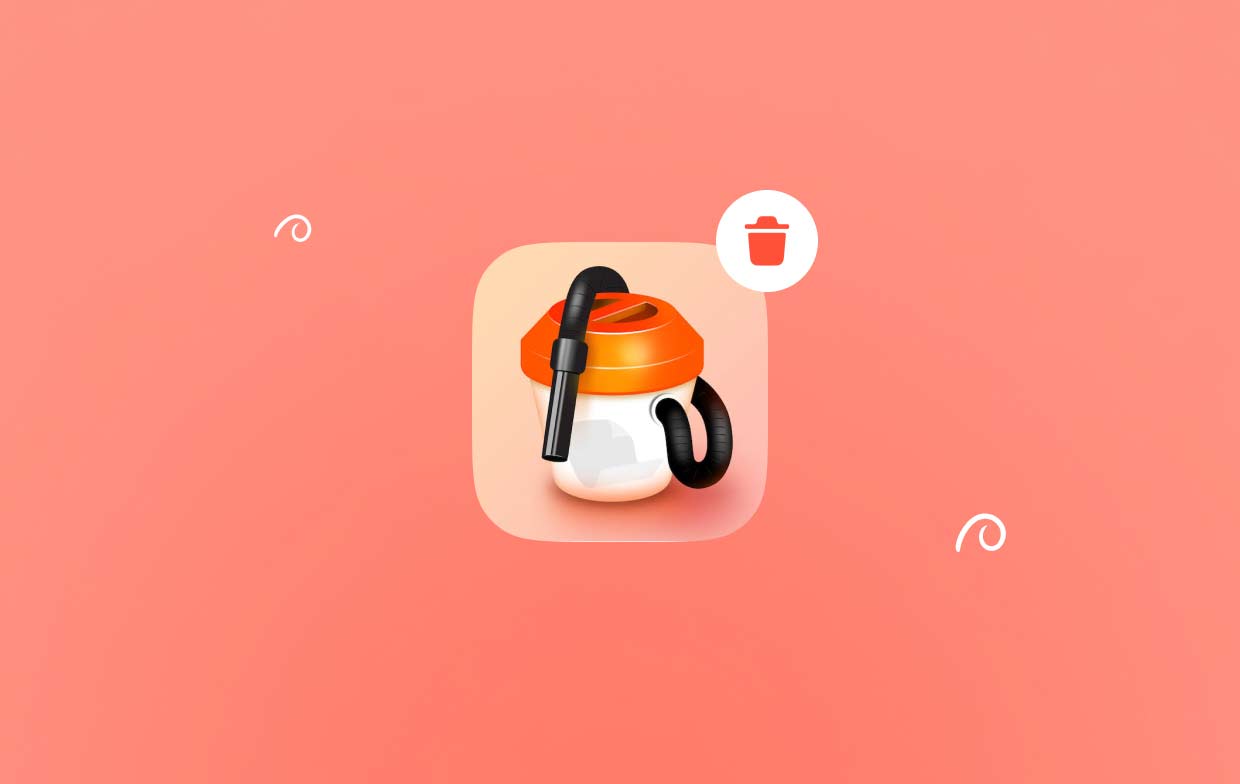
Mac で Monterey Cache Cleaner をアンインストールする理由 + アプリの削除に関する一般的な問題
Monterey Cache Cleaner を Mac からアンインストールする一般的な理由は次のとおりです。
- ソフトウェアがシステムの不安定性またはクラッシュを引き起こしています。
- 期待されるパフォーマンスの向上が得られません。
- ユーザーは、Monterey Cache Cleaner のより良い代替手段を見つけました。
- ユーザーは、特定の使用例にソフトウェアを必要としなくなりました。
- ソフトウェアは、ユーザーの Mac 上の他のサードパーティ アプリケーションと競合しています。
- ユーザーは、エラー メッセージやアップデートの失敗など、ソフトウェア自体に問題が発生しています。
- ユーザーは、ディスク容量を解放するか、Mac から不要なアプリケーションを削除したいと考えています。

Monterey Cache Cleaner は便利なツールですが、すべての Mac ユーザーにとって必要なわけではないことに注意することが重要です。 これにより、システムのパフォーマンスが向上したり、Mac 上で Monterey Cache Cleaner をアンインストールするソフトウェアによって引き起こされる問題が解決される可能性があります。
Mac でのアプリケーションのアンインストールは、通常、アプリケーションをゴミ箱にドラッグするという簡単なプロセスです。 ただし、プロセスが期待どおりにスムーズに進まない状況もあります。 最も一般的な問題の 1つは、アンインストールが不完全であることです。この場合、関連するファイルやフォルダーの一部が残されて、ハード ドライブ上のスペースが占有され、他のアプリケーションで問題が発生する可能性があります。
もう1つの問題はアクセス許可の問題です。一部のアプリケーションでは削除するために特別なアクセス許可が必要であり、必要なアクセス許可がない場合はアプリケーションを削除できない可能性があります。 さらに、一部のアプリケーション ファイルは表示されない場合があり、アプリケーションに関連付けられたすべてのファイルを見つけることが困難になります。 アプリケーションをアンインストールしようとするとエラー メッセージが表示され、アプリケーションを削除できなくなることもあります。
最後に、破損したアプリケーションは、標準のアンインストール プロセスでは削除できない場合があります。 このような場合、サードパーティのアンインストーラー ツールを使用するか、関連するすべてのファイルとフォルダーを手動で検索して削除する必要がある場合があります。 ただし、間違ったファイルを削除すると、他のアプリケーションやシステムに問題が発生する可能性があるため、注意して正しいファイルを削除していることを確認することが重要です。
パート 2. Expert Uninstaller を使用して Mac で Monterey Cache Cleaner を簡単にアンインストールする
iMyMac PowerMyMac は、ユーザーが Mac をスムーズかつ効率的に実行できるように設計された強力なオールインワン Mac メンテナンスおよび最適化ツールです。 ユーザーが Mac のストレージをクリーンアップし、システム パフォーマンスを向上させ、Mac のシステム環境設定を管理できる機能が満載です。
その重要な機能の 1 つはアプリ アンインストーラーで、ユーザーはこれを使用して、関連するすべてのファイルやフォルダーを含むアプリケーションを Mac から簡単かつ完全にアンインストールできます。
PowerMyMac のアプリ アンインストーラー機能を使用して、Mac 上の Monterey Cache Cleaner とその関連ファイルをアンインストールするのは簡単なプロセスです。 手順は次のとおりです。
- PowerMyMac を Mac にダウンロードしてインストールします。 インストール パッケージは、iMyMac.jp の公式 Web サイトで見つけることができます。
- アプリケーションを起動し、「アプリアンインストーラーメインインターフェイスから「」機能を選択します。
- をクリックして "スキャン" ボタンをクリックして、関連するすべてのファイルとフォルダーを検索します。これにより、すべてのアプリも検索されます。
- 」を選択しますモントレーキャッシュクリーナーインストールされているアプリケーションのリストから「」を選択します。
- をクリックして "CLEAN" ボタンをクリックして、アプリケーションとそれに関連するすべてのファイルとフォルダーを Mac から削除します。

PowerMyMac のアプリ アンインストーラー機能を使用すると、Monterey Cache Cleaner のすべてのファイルとフォルダーが Mac から完全に削除されます。 これにより、貴重なストレージ領域が解放され、残りのファイルや設定が他のアプリケーションで問題を引き起こす可能性がなくなります。
パート3.Monterey Cache Cleanerを残さずにMacから手動で削除する方法?
ここでは、Mac 上で Monterey Cache Cleaner を何も残さずに手動でアンインストールする方法についてのガイドを示します。
- Monterey Cache Cleaner を終了する: 始める前に、Monterey Cache Cleaner が Mac 上で実行されていないことを確認してください。 これを行うには、アプリケーションを開いて「やめますMonterey Cache Cleaner メニューから「」を使用するか、「フォース・クイApple メニューの「t」機能。
- アプリケーションをゴミ箱にドラッグします。 次に、Monterey Cache Cleaner アプリケーションのアイコンをゴミ箱からドラッグします。 アプリケーション フォルダに ゴミ ドックのアイコン。 これにより、メインのアプリケーション ファイルが削除されますが、削除する必要がある関連ファイルやフォルダーがまだ存在する可能性があります。
- 関連ファイルの削除: Finder の検索機能を使用して、Monterey Cache Cleaner に関連するすべてのファイルとフォルダーを見つけます。 これを行うには、Finder ウィンドウを開いて「」と入力します。モントレーキャッシュクリーナー」を検索バーに表示します。 これにより、Mac 上のその名前を持つすべてのファイルとフォルダーが表示されます。
- ファイルとフォルダーの削除: 検索結果を確認して、Monterey Cache Cleaner に関連するファイルとフォルダーのみを削除していることを確認します。 次に、削除したいファイルとフォルダーをすべて選択し、ゴミ箱にドラッグすると、Mac から Monterey Cache Cleaner がすぐにアンインストールされます。
- ゴミ箱を空にする: 最後に、ゴミ箱を空にして、選択したファイルとフォルダーをすべて完全に削除します。 これを行うには、 ドック 「空のごみ箱」を選択するか、 ファインダー メニュー。
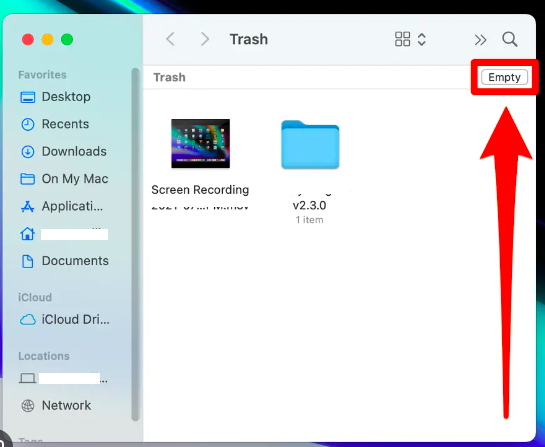
これらの手順に従うことで、Monterey Cache Cleaner と関連するすべてのファイルとフォルダーを Mac から残さずに完全に削除できるはずです。 ただし、間違ったファイルを削除すると、他のアプリケーションやシステムに問題が発生する可能性があるため、ファイルを手動で削除する場合は注意が必要です。 どのファイルを削除すればよいかわからない場合は、サードパーティのアンインストーラー ツールを使用するか、専門家に相談することをお勧めします。
Mac コンピュータでのアプリの手動削除の問題
Mac で Monterey Cache Cleaner を手動でアンインストールすることは可能ですが、この方法では潜在的な問題や課題がいくつか発生する可能性があります。 PowerMyMac などのサードパーティ ツールを使用した自動アンインストールと比較した、手動アンインストールの主な問題のいくつかを次に示します。
- 不完全な削除: 手動で削除すると、多くの場合、ファイル、フォルダー、設定が残り、他のアプリケーションやシステムで問題が発生する可能性があります。 これは、特に隠れた場所や見つけにくい場所に保存されている場合、削除する必要がある関連ファイルやフォルダーをすべて特定するのが難しい場合があるためです。
- 時間がかかる: 手動による削除は、特にファイル システムや、関連するすべてのファイルとフォルダーの場所に詳しくない場合、時間がかかるプロセスになる可能性があります。 複数のアプリケーションをアンインストールする必要がある場合、または Mac のストレージ領域を急いで解放したい場合、これはイライラする可能性があります。
- ユーザーエラーの可能性: アプリケーションを手動でアンインストールする場合、重要なファイルやフォルダーを誤って削除してしまう危険性が常にあります。 これにより、他のアプリケーションやシステムに問題が発生する可能性があり、追加のトラブルシューティングや修復が必要になる場合があります。
- 利便性の欠如: 手動での取り外し ファイルやフォルダーを 1つずつ見つけて削除する必要がありますが、これは退屈でイライラするプロセスになる可能性があります。 対照的に、PowerMyMac のような自動アンインストール ツールを使用すると、数回クリックするだけでアプリケーションとすべての関連ファイルを迅速かつ簡単に削除できます。
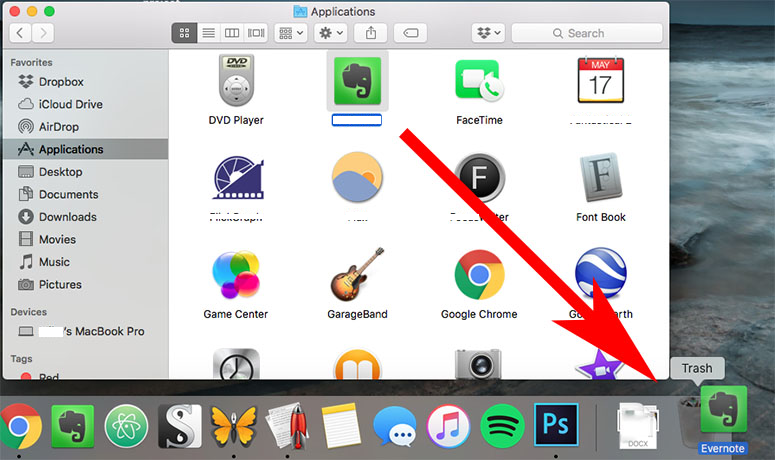
パート4。すべてをまとめるには
要約すると、プログラムで問題が発生した場合、または単に Mac で Monterey Cache Cleaner をアンインストールしたい場合は、主に 1 つのオプションがあります。手動アンインストールまたは PowerMyMac などのサードパーティ アンインストール ツールを使用することです。
手動でアンインストールすることも可能ですが、これは困難で時間のかかるプロセスとなり、ユーザー エラーや削除が不完全になる可能性があります。 一方、PowerMyMac のようなツールを使用すると、 AppCleanerなどのアプリを削除する アプリケーションと関連するすべてのファイルとフォルダーを完全かつ徹底的に削除しながら、時間と労力を節約できます。
Monterey Cache Cleaner を手動で削除する場合でも、サードパーティのアンインストール ツールを使用する場合でも、アプリケーションがシステムから完全に削除されるように必要な手順を実行することが重要です。 これは、他のアプリケーションやシステム全体に関する潜在的な問題を回避するのに役立ちます。



