簡単な方法が欲しいですか? Mac で Mitti をアンインストールする? Mitti アプリから残党を完全に削除する必要がありますか? または、強力なアンインストーラー プログラムを取得しますか? 不要なソフトウェアを完全に削除する?
Mac から Mitti を残さずに除去する効果的な方法を 2 つ提供します。 Mac から Mitti やその他の不要なアプリを正常に削除するには、段階的な手順に従ってください。
目次: パート 1. Mitti を削除する必要があるのはなぜですか?パート 2. Mac で Mitti を手動でアンインストールする手順パート 3. Mac で Mitti を簡単にアンインストールするにはどうすればよいですか?パート4:結論
パート 1. Mitti を削除する必要があるのはなぜですか?
多くの場合、Mac プログラムの Mitti はシンプルで簡単にインストールできますが、さまざまな理由で削除したくなる場合があります。 もう使用しないため、Mac で Mitti をアンインストールすることをお勧めします。 または、別のアプリケーションとして使用したい ミッチの代わり.
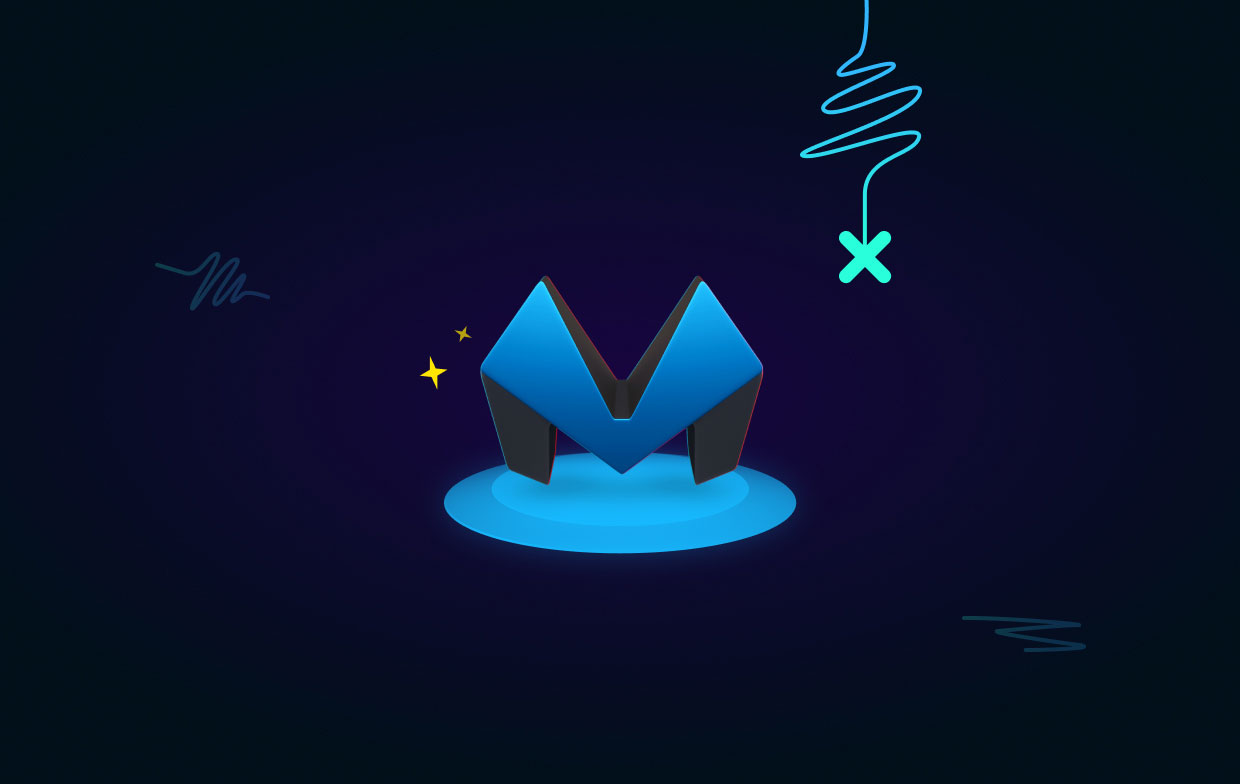
インストールの完了後、アプリケーションが正しく機能しない場合があります。 アプリは常にクラッシュまたは遅延する可能性があります。 または、一部の機能が macOS マシンで正しく動作しない場合があります。
ミッティ また、マシンの速度が低下する場合があります。 マシン内の一部のアプリと互換性がないため、コンピューターの速度が低下する可能性があります。 さらに、デバイスが機能するために重要なコンピュータのシステム プロセスとの互換性がない可能性があります。
最後になりましたが、コンピューターのハード ドライブは多くのアプリで占有されています。 他のアプリケーションやドキュメントのために、コンピューターのスペースを節約したい場合があります。 そのため、ツールをアンインストールすると、ツール内のスペースを節約できます。
パート 2. Mac で Mitti を手動でアンインストールする手順
ステップ 1. コンピューターでアプリケーションを終了する
macOS コンピューターでアプリケーションを終了するには、さまざまな方法があります。 これを行うには、次のことができます。
- 上のコンピューターのアイコンを右クリックします。 ドック をクリックして やめます プロセスの確認を求められた場合は、もう一度 [終了] をクリックします。
- あなたが訪問することができます 講座申込 Finder ウィンドウ内のフォルダ。 その後、ユーティリティに移動して起動します 活動モニター. アクティビティ モニターのすべてのタブにアクセスします。 それらのタブ内で、 強制終了 アンインストールするアプリに関連するすべてのアプリケーションとプロセス。
- macOS コンピューターの Launchpad を使用してアプリを終了します。
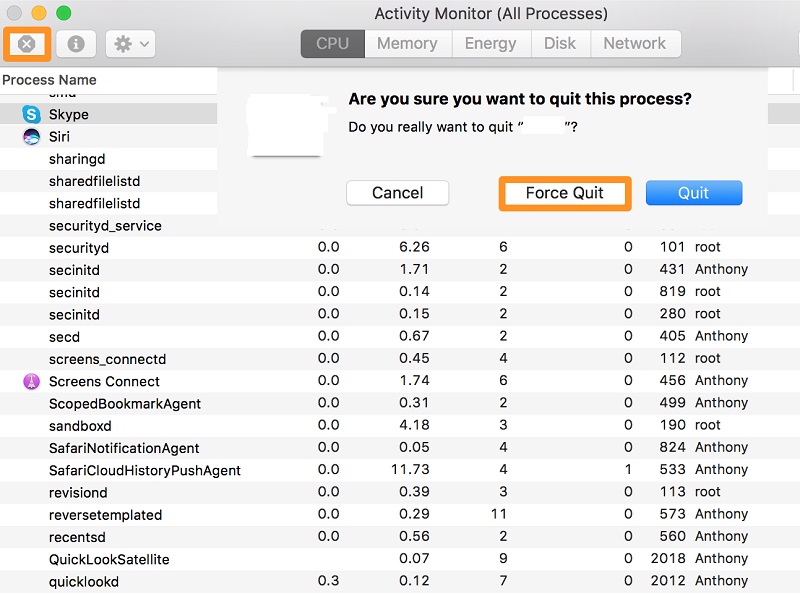
ステップ 2. Mitti アプリケーションを削除する
Mac で Mitti を完全にアンインストールするには、アプリケーションをゴミ箱に移動する必要があります。 これを行うには、次の手順に従います。
- コンピューター内の Finder ウィンドウにアクセスします。 その後、サイドバーのアプリケーション フォルダをクリックして移動します。
- アプリケーション フォルダ内で、アンインストールするアプリのアイコンを右クリックします。
- その後、クリック ゴミ箱に移動.
- 完了したら、macOS コンピューターのゴミ箱を開いて、アプリケーションを完全に削除してください。 そのゴミ箱内で、アプリを完全に削除します。
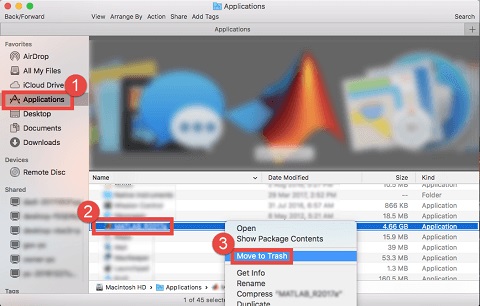
ステップ3.残りのファイルとフォルダーを見つけて削除する
Mac で Mitti をアンインストールするときに、残りのファイルを削除するために実行できる操作は次のとおりです。
- メディア情報 Shiftキー+コマンド+ G Finder ウィンドウで [フォルダへ移動] ウィンドウを起動します。
- パスから引用符を削除する "
~/Library」をクリックして貼り付けます。次に「GO」をクリックします。 - メインの Library フォルダーの下にあるサブフォルダーを参照して、削除したばかりのプログラムに関連付けられているすべてのファイルとフォルダーを見つけます。 これらのファイルとフォルダをすべて見つけたら、それぞれをゴミ箱にドラッグする必要があります。 次のプライマリ ライブラリ フォルダ:
Caches/Logs/Preferences/Application Support/LaunchAgents/LaunchDaemons/Cookies/Containers/Saved Application State/
- Mac で Mitti をアンインストールする前の手順を完了したら、別のライブラリ フォルダーにある関連ファイルとフォルダーを削除するプロセスを繰り返す必要があります。 これを行うには、Finder に戻り、キーボードの「SHFT + CMD + G」キーを押します。 次に、引用符とチルダ記号を除いて、"
/Library"そしてGOを押します。 - 別の Library フォルダー内のこのセクションの「STEP 3」で指定されたサブフォルダーに移動する必要があります。 プログラムに関連するすべてのファイルとディレクトリを削除します。
- その後、ゴミ箱を空にする必要があります。 プログラムを完全に削除するには、消去したファイル以外に重要なファイルが含まれていないことを確認する必要があります。
- 最後に、 再起動 アンインストール手順を終了します。
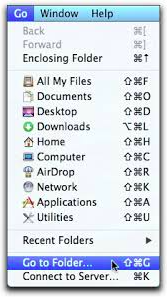
パート 3. Mac で Mitti を簡単にアンインストールするにはどうすればよいですか?
iMyMac PowerMyMac を使用すると、コンピュータを乱雑にしている不要なファイルを特定して排除することで、コンピュータをクリーンアップできます。 重複ファイルの削除、拡張機能の変更、データの損失、およびアプリケーションのアンインストールが可能です。
PowerMyMac は、Mac の最適化とクリーンアップを支援します。 いくつかの簡単な手順で、MacBook や iMac を高速化し、Mac 上のジャンク ファイルを消去して不要なアプリを削除することでストレージ スペースを解放します。 あなたがしたい場合は Mac からノードを削除する、それはまた助けを与えることができます。 Mac を可能な限り最高の状態に保つのに役立ちます。
PowerMyMac はセキュリティ付きでプリインストールされています。 安全に削除できるファイルのみが選択されます。 一方、PowerMyMac は Mac を高速化します。 古いゴミ箱ファイルを削除することで、Mac を強化します。
このソフトウェアは、以下の手順に従って、Mac で Mitti をアンインストールするために使用できます。
- インストーラーをダウンロードした後、ダウンロードしたパッケージを使用してシステムにプログラムをインストールします。
- プログラムを起動して、その機能を使用します。
- 次に、ウィンドウの左側で、 アプリアンインストーラー メニューから。
- をクリックして、Mac ラップトップまたはデスクトップにインストールされているアプリケーションとユーティリティをスキャンします。 スキャン
- 選択する ミッティアプリ 利用可能なアプリのリストから
- CLEAN Mac からアプリを完全に削除し、ファイルが残らないようにします。

パート4:結論
これは、Mac コンピューターで Mitti をアンインストールするための最も詳細な手順です。 この記事の最初の部分で、アプリケーションをアンインストールして残りのファイルを消去する必要がある理由について簡単に説明します。
その後、残り物を手動で削除するオプションが利用可能になりました。 ツールの残りのデータを探す際に重要なシステム ファイルを誤って削除してしまう可能性があるため、この手順はお勧めしません。
その結果、できることをお勧めします Mac で Mitti をアンインストールする PowerMyMac を使用しています。 この最適化パッケージには、アンインストーラーを含むさまざまなプログラムが含まれており、より高速で強力な Mac デスクトップまたはラップトップを手に入れるのに役立ちます。



