Microsoft Edge Chromium は、機能性とクロスプラットフォームの互換性という点で、前任者よりもかなり優れている可能性があります。 ただし、このような洗練された全体的なパフォーマンスの面でかなり優れている代替の Chromium ベースのプラットフォームがあるようです。 だからあなたはどのように疑問に思うかもしれません MacでMicrosoft Edgeをアンインストールします 簡単に。
Mac から Microsoft Edge Chromium を削除するのは難しくありません。 必要なときにいつでも同様に、アプリケーションをゴミ箱全体に配置するだけです 他のいくつかのアプリケーションを削除する。 ただし、残りのいくつかのファイルとディレクトリを後で手動で処理することをお勧めします。
Contents: パート1。Microsoft Edgeとは何ですか?パート2。MacでMicrosoft Edgeを手動でアンインストールする方法は?パート3。MacでMicrosoft Edgeを自動的にアンインストールする
パート1。Microsoft Edgeとは何ですか?
マイクロソフトエッジ for Macは、機能豊富なインターネット検索エンジンになりました。 そしてそれは、主にクロームブラウザに匹敵する優れたバージョンを提供するためにマイクロソフトによって開発された別のウェブベースのアプリケーションでした。 Microsoft Edgeは主にCortanaと統合されており、Microsoft Marketからダウンロードできるようです。 おそらく、Microsoft Edgeと同様に現在の主な違い インターネットエクスプローラ Internet Explorerは、ActiveXとBHOの改善を実際には積極的に備えていません。
ただし、Macを完全に消去したい場合は、記事全体で、Microsoft Edgeを主にmacOSにアンインストールする手順と、残りの部分を削除して、ユーザーがインターネット検索エンジンを離れることなくいつでも再インストールできるようにします。今後のどこかにデジタルインプリント。
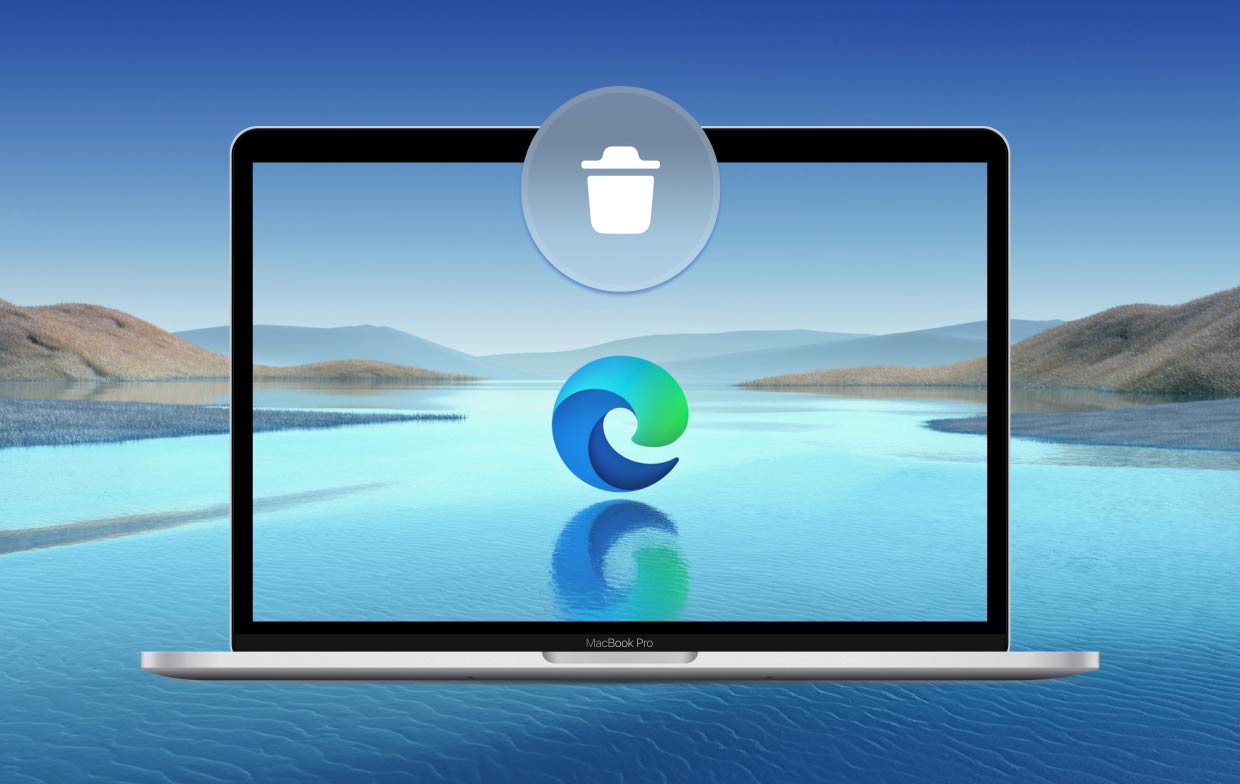
パート2。MacでMicrosoft Edgeを手動でアンインストールする方法は?
それも削除することに決めたら、Microsoft Edge Chromium を使用していないように見えるときはいつでも、別のインターネット ブラウザーを選択するか、Microsoft Edge の以前のエディションのようなものに戻したいと思うかもしれません。 そうは言っても、徹底的な削除は、主要な検索エンジンの問題のトラブルシューティングにも役立ちます. 完全にアンインストールすることにしたので、Mac で Microsoft Edge を削除する方法を見てみましょう。
- Macのメインホームディスプレイにまっすぐ向かい、ボタンを押します “Go」は、Mac の通知バー ペインにあり、メニューから選択します。テロン™ 使用ガイド"。
- そこから、Microsoft Edge のシンボルに気付くので、それをクリックする必要があります。
- その後、そのメニュー パネルから Microsoft Edge を検索し、見つかった後、「右クリック」。 次に、「ビンに移動」、アンインストールすることを確認するウィンドウが表示されます。
- アンインストールを確認します。 その後、 あなたは今、Microsoft Edgeによって残されたすべての残り物と残り物を取り除くことに直面しなければなりません。 残骸を完全に削除しなかった場合、後で再インストールするたびに逆効果になる可能性があるためです。
- ここで、Macシステムを再起動する必要があります。
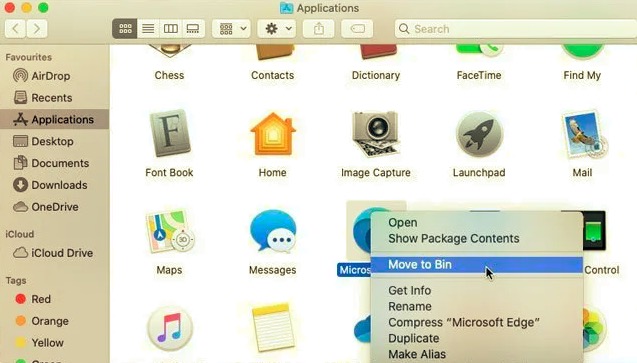
関連ファイルを Mac 上の Microsoft Edge から手動で削除する
macOSでプログラムを手動でアンインストールすることは、Windowsへのプログラムとは大きく異なります。 ほとんどの場合、Macユーザーは、選択したプログラムをクリックしてゴミ箱にドラッグし、その後、ゴミ箱をもう一度空にして、従来の削除を完了します。 実際、これらのMacプログラムは、プログラムとそのようなアプリケーションに関連するコンポーネントを含む別個のパッケージであることが多く、その結果、消費者は、Macに正しくインストールされていれば、望ましくないソフトウェアをすばやくアンインストールできます。
Microsoft Edge Remnantsを完全に削除するには、次の手順に進みます。
- に向かう Go オプション、次にファイルに。
- 空のディレクトリからライブラリに移動します。
- 次に、オプション「Go」をもう一度押して、Microsoft Edge のフォルダーにアクセスします。
- それを右クリックして、オプション「ビンに移動"。
- ステータス ペイン全体で、[Go] タブを押してから、[Go into Folder] を選択します。 次に、入力します /ライブラリ を押して Go. 次に、以下に示すように、これらすべての場所に進み、フォルダーを削除します。
ライブラリからアプリケーションサポートへ–そこからMicrosoft Edgeを消去します。
ライブラリからキャッシュへ– Microsoft Edgeを探して、すべて消去します。
ライブラリから保存されたアプリケーションの状態へ–そこから削除します com.microsoft.edgemac.savedState
ライブラリからWebKitへ–転送 com.microsoft.edgemac Macのゴミ箱に。
ライブラリからプリファレンスへ–プリファレンスディレクトリから削除 com.microsoft.edgemac.plist ファイル。
6. Microsoft Edge が 完全に削除されたfMacシステムから。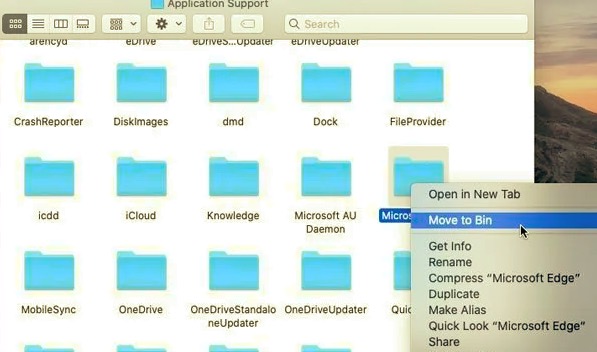
パート3。MacでMicrosoft Edgeを自動的にアンインストールする
Mac からプログラムを削除するためのすべてのオプションをお探しですか? プログラムの残骸を探すのに費やす時間を節約できる、特定の効率的な Mac アンインストーラーの支援が必要になる場合があります。 優れたアンインストーラーには、使いやすいインターフェース、強力な信頼性、および満足のいく結果が必要でした。 PowerMyMac 現在、これらすべての機能が含まれています。
PowerMyMac これが何をするかを与えられるべきなので、確かにかなり基本的なツールです。 PowerMyMac を実行し、"アプリ名 アンインストーラ「オプション。スキャンすると、Macにインストールされているすべてまたはほとんどのアプリケーションが検索されます。本当に削除したいアプリケーションを1つだけ選択してください。そのような方法でMacからプログラムをすばやく削除できます。これは、不要なアプリケーションを削除しますが、それはまたあなたのMacの貴重なストレージスペースを節約するだけでなく、それをスピードアップします。
これで、Mac 上の Microsoft Edge を自動的にアンインストールできるようになります。 これらは、Mac のハード ドライブのスペースを空け、情報を保護し、数回クリックするだけでパフォーマンスを高速化します。 すぐに検出し、後で Mac システムの不要なものをすべて選択的に削除する能力があり、数千のハード ドライブ スペースをすばやく解放することもできます。 以下の手順に従います。
- App Uninstallerを選択してから スキャン どういうわけかあなたのMacに現在インストールされているすべてのプログラムの検出を開始します。
- スキャン後、反対側に次の側面があります:すべてのアプリケーション、未使用、残り物、および選択済み。 ほとんどの場合、[すべてのアプリケーション]タブの右側に、すべてのプログラムの選択が表示されます。 メニュー内で不要なアプリケーションを選択するか、その用語を 検索 すばやく見つけるためのボックス。
- 削除したいアプリケーションにチェックを入れ、 展開する リンクされたファイルを表示するための署名と、追加情報を取得するための検索アイコン。 すぐにクリックします CLEAN オプション、およびプログラムとそれに関連するファイルは削除されます。
- それなら「クリーニング完了「ポップアップメッセージが開き、いくつかのファイルがどのようにクリーンアップされたか、およびハードドライブで使用可能になった容量が示されます。スキャン結果リストに戻ってさらにアプリケーションを削除する場合は、を押すだけです。 レビュー.

この記事では、Mac で Microsoft Edge をアンインストールする方法について説明します。 MacでMicrosoft Edgeの残り物を削除する方法に関する上記のガイドが実際に機能しない場合はいつでも、実際に使用する必要があります PowerMyMac これは、ユーザーがアプリケーションが残した残り物や残りのファイルをクリーニングするのに役立ちますが、Mac システムから不要または不要なアプリケーションや大きなファイルを削除するだけでなく、アンインストールのプロセスを完全に完了するのにも役立ちます。 Mac で Microsoft Edge をアンインストールする方法について、これらがあなたの考えを明るくしてくれることを願っています。 素晴らしい一日をお過ごしください。



