MacでMicrosoft AutoUpdateをアンインストールしてみたことはありますか?
Microsoft Officeは、今日最も広く使用されているオフィススイートです。Microsoft AutoUpdateは、Microsoft製のすべてのアプリケーションをMac上で最新の状態に保つという、たった一つの目的を持ったツールです。オフィスのユーザーの大半はそれを気に入っています。
一方、Microsoft Edge Chromiumは、Macデバイスで利用できるmacOS版があります。ですから、ユーザーがEdge Chromiumをダウンロードするたびに、Microsoft AutoUpdateのダウンロードが必要となります。
そのため、ユーザーは、このソフトウェアの存在にイライラしており、一刻も早くアンインストールしたいと思うことでしょう。以下のパートでは、Microsoft AutoUpdateについてだけでなく、お使いのMacからそれを無効化またはアンインストールするする方法についても説明します。
目次: パート1. MacでMicrosoft AutoUpdateを手動でアンインストールする方法パート2. MacでMicrosoft AutoUpdateをアンインストールする最速の方法パート3.Microsoft AutoUpdateとは何か?
パート1. MacでMicrosoft AutoUpdateを手動でアンインストールする方法
これらの問題があり、自動更新があなたのデバイス上で重要な要素でないだけだとします。この場合、MacでMicrosoft AutoUpdateを無効にしてアンインストールすることをお勧めします。これは、この問題を解決し、アプリケーションによって引き起こされる不要なエラーを防止します。
Microsoft AutoUpdateを無効にする方法:
- Macの場合、Officeソフトを起動します。
- ヘルプセクションにアクセスし、「アップデートの確認」を選択します。
- Microsoft AutoUpdateダイアログの「手動」オプションを有効にし、変更を承認します。
- アプリを閉じます。
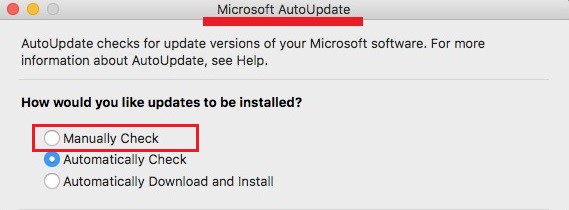
必要であれば、MacのMicrosoft AutoUpdateをアンインストールする前に、アクティビティモニターを使用してMicrosoft AutoUpdateプログラムを強制終了することもできます。
* MacOSには、ガジェットからファイルを削除したり、アプリケーションをアンインストールするための消去機能がありますので、Mac上のMicrosoft AutoUpdateを完全に削除することも可能です。しかし、ユーザーはOSが完全にMacからそれを削除することができないかもしれないことに注意する必要があり、ソフトウェアのパッケージを削除し、さらに、ユーザーはそのすべての文書を検索し、クリーンアップする必要があります。
MacでMicrosoft AutoUpdateをアンインストールするには、プログラムと関連ファイルの両方をアンインストールする必要があります。ここでは、それについて何をすべきかを説明します。以下のガイドラインをお読みください。
- 「アプリケーション」フォルダーで、「Microsoft AutoUpdate」アイコンを見つけ、ゴミ箱にドラッグします。
- そのゴミ箱のアイコンを右クリックして、メニューから「ゴミ箱を空にする」をクリックします。
- Finderで、「移動」> 「フォルダへ移動」を選択します。
- 入力フィールドに、
/library/と入力します。 /Application Support/、/Caches/、/Settings/などのディレクトリを探してクリックし、Microsoft AutoUpdateに関連するメディアファイルを探し、Microsoft AutoUpdateの環境設定とキャッシュファイルを削除します。
Microsoft AutoUpdateの関連データには通常、ベンダー名やアプリ名が含まれているため、Macからこれらの種類のファイルのみを消去し、他のプログラムに属するファイルはそのままにしておいてください。
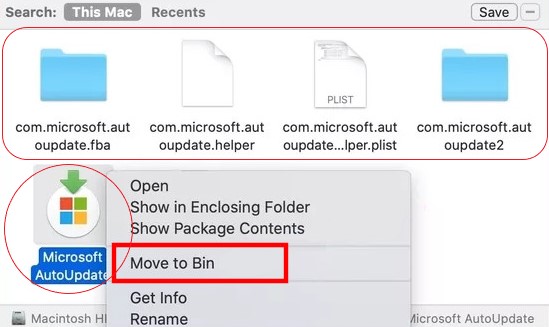
パート2. MacでMicrosoft AutoUpdateをアンインストールする最速の方法
手動でアンインストールするのは時間や労力を費やすと思う場合、いつでもiMyMac PowerMyMacを使用して、MacからMicrosoft AutoUpdateをより簡単かつ迅速にアンインストールすることができます。
PowerMyMacは、Macにインストールされた様々な種類のソフトウェアをアンインストールすることができる洗練されたアンインストールツールを備えています。その機能「アンインストーラー」は、システムを自動的にスキャンし、すべての関連ファイルを検出できるため、任意のアプリを簡単にアンインストールすることができます。そのため、MacでMicrosoft AutoUpdateやKodi、Onedrive、Avastなどのアプリを完全にアンインストールしたい場合はPowerMyMacを利用できます。
PowerMyMacは強力なクリーニングツールとして、ソフトウェアのアンインストールの他に、重複ファイル、大容量ファイルや古いファイル、類似写真、システムログ、メールの添付ファイルなど、多くの種類のジャンクファイルを削除でき、Macの拡張機能を管理してMacを最適化することも可能です。

PowerMyMacを使用して、以下の方法でMacでMicrosoft AutoUpdateをアンインストールすることができます。
- 「アンインストーラー」を選択し、「スキャン」をクリックします。スキャンが終了するまでお待ちください。必要に応じて、再スキャンすることもできます。
- すべてのソフトウェアがスキャンされると、そのリストが表示されます。Microsoft AutoUpdateを選択します。右側にアプリに関連するファイルやフォルダが表示されます。
- その後、削除したいすべてのファイルを選択し、「クリーン」をクリックして、完了するのを待ちます。
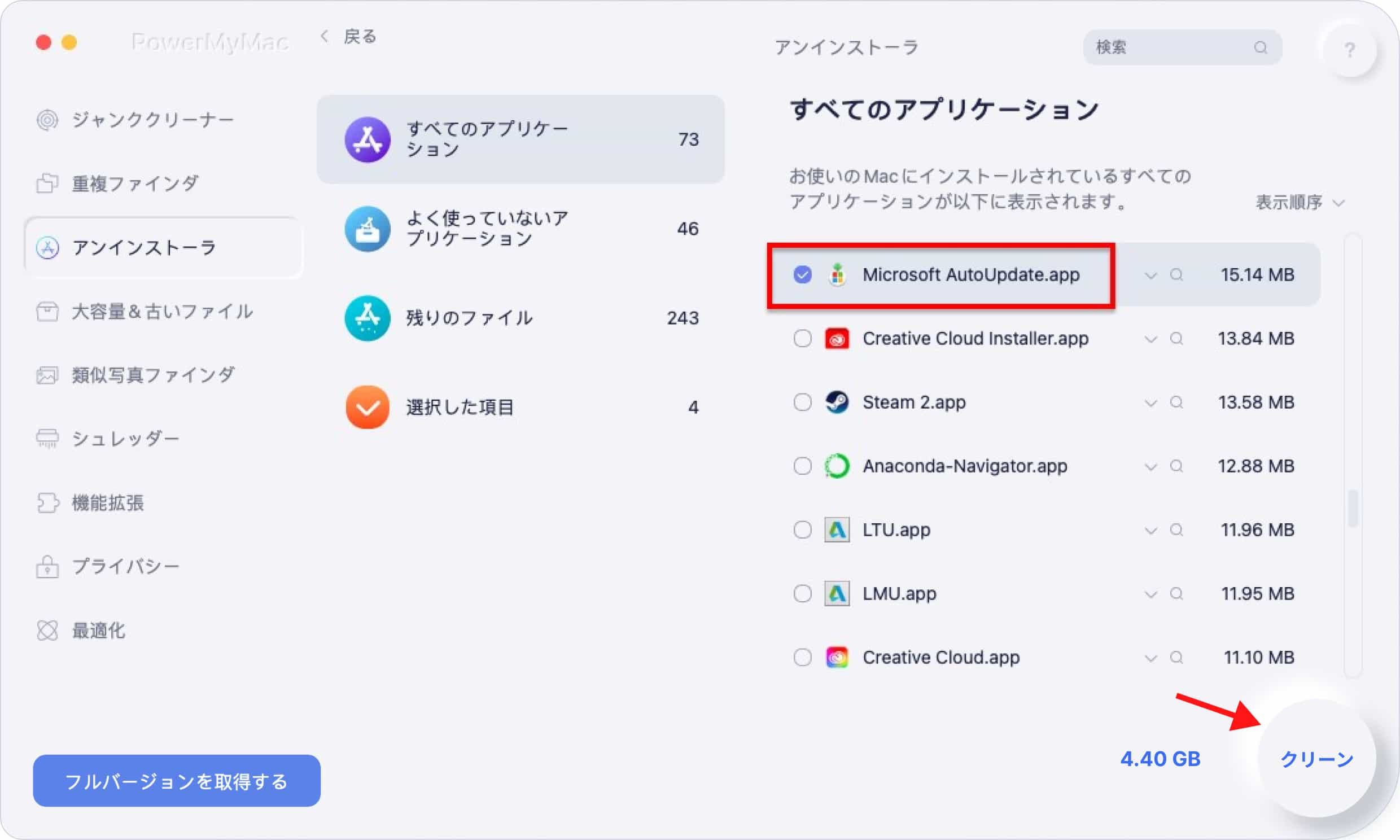
パート3.Microsoft AutoUpdateとは何か?
MacでMicrosoft AutoUpdateをアンインストールする方法を知ってから、このアプリについてもっと知りましょう。
ユーザーは、PC上のMicrosoftのアプリから何かをダウンロードしたときに、Microsoft AutoUpdateというプログラムがデバイス上に表示されることに気づくでしょう。このプログラムはLaunchpadなどには表示されませんが、ダウンロードされ、バックグラウンドで実行されます。このツールは、その名の通り、あらゆるMacデバイス上のMicrosoftアプリを自動にアップデートします。
機能追加だけでなく、様々なバグの修復やパフォーマンス向上のためのアップグレードがすぐに展開されます。ですから、もしあなたがマイクロソフトのプログラムを使っていて変な不具合があり、しばらくしてそれがなくなった場合、Microsoft AutoUpdateは問題を修正した更新版をダウンロードした可能性が高いです。では、なぜ人々はまだMacでMicrosoft AutoUpdateをアンインストールしたいのでしょうか?
このソフトウェアは、CPUリソースを過剰に使用し、システム全体のパフォーマンスに影響を与える可能性があります。また、残念ながら、画面に警告やメッセージが表示されることがあり、煩わしい思いをすることがあります。
自動アップデートは、以下のような、最新のアップデートを効果的にチェックまたはインストールすることを妨げる問題を頻繁に見つけます。
- アップデートをダウンロードしようとすると、すでにアップデートされている旨の通知が表示されます(問題のあるアップデートのインストール)。
- インストール中、必ずフリーズします。
- Microsoft AutoUpdateによるエラーは、PCに表示されます。
ですから、Microsoftのソフトがなくて、Macの動作が遅くなる時、MacのMicrosoft AutoUpdateをアンインストールしなければなりません。
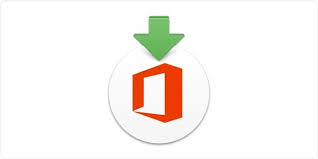
まとめ
Microsoft AutoUpdateがMacでの役割とは何か、そしていつアンインストールまたは一時的に無効化する必要があるのかなどのことは、この記事を読んだ後しっかり理解したでしょう。
要約すると、MicrosoftのアプリをPCにダウンロードしていない場合、手動または自動に関わらず、MacでMicrosoft AutoUpdateをアンインストールすることをお勧めします。そして、PowerMyMacのアンインストーラーを使って、Macから簡単かつ完全にアンインストールすることができます。



