MacでMendeleyをアンインストールしたいですか?Mendeleyアプリを使用すると、何千もの研究論文に瞬時にアクセスできるため、多くの研究者、学生、オフィスワーカーがMendeleyアプリの使用を気に入っています。
それとは別に、何かを研究しようとしているときに使用するのに最適なアプリでもあり、あなたの研究で間違いを犯さないように、他の人によって行われた最も事実に基づく研究だけを与えるでしょう。
では、Mendeleyアプリが問題を引き起こし始めたらどうしますか? あなたはそれを修正するために何をしますか?人によっては、このような問題を解決するためには、アプリをアンインストールして、再インストールするしかない場合もあります。
Macでこれを行う方法にも興味がある場合は、この投稿をお読みください。 MendeleyデスクトップソフトウェアをMacから削除する簡単な削除方法を紹介します。
目次: パート1。MacでMendeleyを自動的にアンインストールする方法は?パート2。MacからMendeleyを手動で削除する方法パート3。Mendeleyとは何ですか?パート4。結論
パート1。MacでMendeleyを自動的にアンインストールする方法は?
Mendeleyアプリまたは Mendeleyデスクトップ、これを行うには2つの方法があります。手動の方法を使用するか、より簡単な方法を使用します。手動のプロセスがある場合は、Mendeleyを自動的かつ簡単にアンインストールする方法があることをぜひお聞かせください。
この方法は、 iMyMac PowerMyMac という非常に強力でプロフェッショナルなクリーニングツールを使用することです。では、このツールは何をするものなのでしょうか?PowerMyMacは、大容量ファイル、古いファイル、重複したファイルなど、デバイスから不要で役に立たないファイルをすべて削除することができます。一度に複数のアプリケーションをアンインストールするのに役立ちます。
多くのユーザーはその「アンインストーラ」という機能の使用が大好きです。Macでアプリをアンインストールするときは、非常に高速で安全であることが証明されているためです。
したがって、デバイスのクリーニングを楽しみにしている場合、または MacでMendeleyを正常にアンインストールしたい場合は、あなたはいつでもこのツールに頼って、ソフトウェアを可能な限り最速の方法で、それほど労力をかけずに削除するのを手伝うことができます。そして、このツールによって、同時にその関連するすべてのファイルが自動的に削除されます。
簡単に削除する手順は次のとおりです。
- お使いのMacに、PowerMyMacのソフトウェアをインストールします。
- アプリが起動したら「アンインストーラ」をクリックします
- 「スキャン」をタップし、プロセスが停止するのを待ちます。
- 完了したら、リストをブラウズしてMendeleyを選択します
- 「クリーン」ボタンをクリックします。
- これで完了です。「クリーンアップ完了」と表示されたらアンインストール完了です。

PowerMyMacは、MacのMendeleyをアンインストールできるだけでなく、Adobe CCやXcodeなど、スペースを取りすぎたり問題があるアプリを削除できる、非常に強力なツールであることがおわかりいただけたと思います。
また、Macの速度を最適化し、これまで以上に高速に動作させることができます。コンピュータを徹底的にクリーニングしたい場合は、いつでもこのソフトウェアを使用できます。
パート2。MacからMendeleyを手動で削除する方法
さて、MacからMendeleyを手動で削除する方法を説明します。 ただし、手動プロセスは効果的ですが、多くの時間と労力を費やす必要があることを覚えておく必要があります。
MacでMendeleyをアンインストールする前に、まずMendeleyのプラグインを削除できます。 今日は、Mendeleyプラグインを削除し、そのアカウントを削除して、アプリをアンインストールするさまざまな簡単な方法を紹介します。
- 1.MacでMendeley Wordプラグインを削除する方法は?
この方法は非常に簡単です。必要なのは、次の手順に従うことだけです(たとえば、「MS Word Mendeleyプラグイン」)。
- この方法を始める前に、Microsoft Wordが閉じていることを確認してください。
- お使いのMac上でMendeleyアプリケーションを開きます。
- 次に、「ツール」を選択し、「MS Wordプラグインのアンインストール」を選択します。
- 2. MacでMendeleyを手動でアンインストールする方法は?
これは長いプロセスですが、非常に効果的です。次の手順に従って、この方法を開始してください。
- Dockに移動するか、Macのアクティビティモニターを起動して、Mendeley / Mendeley デスクトップアプリを終了します。
- Finderに移動し、「アプリケーション」を選択します
- MendeleyまたはMendeleyデスクトップを選択します。
- ゴミ箱にドラッグします。
- 次に、次のようなフォルダに
~/Library/Caches/, ~/Library/Preferences/ , ~/Library/ApplicationSupport/、などMendeleyアプリに関連するすべてのフォルダとファイルを削除します。 - ゴミ箱に戻り、「ゴミ箱を空にする」を選択します。
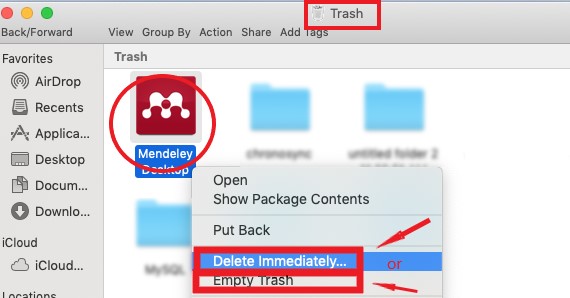
その後、MacにMendeleyまたはMendeleyデスクトップアプリが表示されなくなります。 また、MacでMendeleyを正常にアンインストールできることを確認するために、Macを再起動することをお勧めします。
- 3. Mendeleyアカウントを削除する方法は?
- Mendeley.comサイトを開き、アカウントにサインインします。
- 名前の横にある下向き矢印(通常、右上にあります)から、「設定とプライバシー」を選択します。
- 「Mendeleyアカウントを閉じる」を探します。
- そのリンクをクリックし、指示に従い、サインアウトします。
- 最後に、Mendeleyサポートセンターに連絡すると、MendeleyチームがあなたのメールアドレスをMendeleyサポートセンターから削除します。
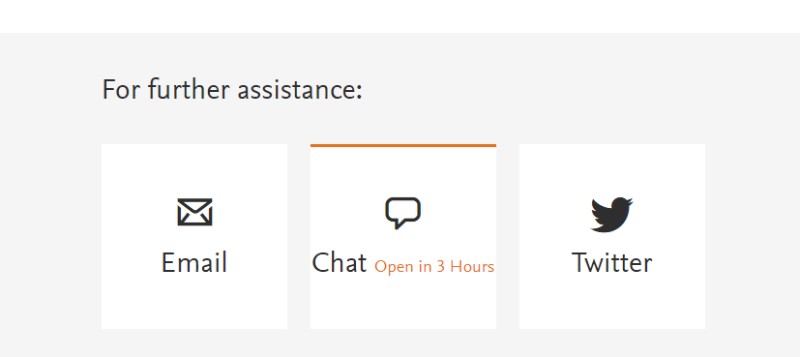
パート3。Mendeleyとは何ですか?
研究をするのが好きな人にとって、Mendeleyアプリはあなたの夢のアプリかもしれません。 このソフトウェアは、英国ロンドンの会社であるMendeleyによって開発されました。
このツールは、研究者、学術研究者、学生、または彼らを助けるためにさまざまな学術研究論文にアクセスしたい人のために作られています。 このアプリは学生やサラリーマンの間で非常に人気があるため、世界中の多くの人々がこのアプリケーションをデバイスに保存しています。
しかし、しばらくすると、Mendeleyアプリには、多くのユーザーの肌に触れるさまざまな問題が発生するようになります。彼らがいつも不満を言っている主な問題の1つは、アプリがどこからともなくフリーズし、コンピューターに深刻な影響を与えることです。
また、多くのユーザーがMacでMendeleyをアンインストールして、直面している問題を修正し、コンピューターからバグを修正したいと考えているのもそのためです。

パート4。結論
Mendeleyアプリで問題が発生した場合は、いつでもMacでMendeleyをアンインストールすることを選択できます。アンインストールする方法は2つあります。 手動プロセスとPowerMyMacのようなプロのアンインストールツールを使用することです。
PowerMyMacを使用することをお勧めします。これは、間違いを犯さずに多くの手順を実行する必要がある手動プロセスと比較して、より安全で迅速だからです。



