Melrel は、Mac ユーザー向けに設計された人気のワードプロセッサ アプリケーションです。 革新的な機能が高く評価されていますが、一部のユーザーは問題が発生する可能性があります。 アプリケーションを削除します。 たとえば、スペースを解放したり、ソフトウェアの問題を解決したり、別の代替手段に切り替えるために削除することが必要な場合があります。 理由が何であれ、このガイドでは、次のことを行うために必要な手順を説明します。 Mac で Melrel をアンインストールする. それでは、始めましょう!
目次: パート 1. メレルとは何ですか?パート 2. Mac で Melrel を自動的にアンインストールする正しい方法パート 3. Mac で Melrel をアンインストールする手動手順パート4:結論
パート 1. メレルとは何ですか?
メレルは頑丈だよ ワープロアプリケーション Mac ユーザー向けに特別に設計されています。 RedleX によって開発された Mellel は、学術論文、書籍、原稿など、あらゆる種類のドキュメントを作成および編集するための機能豊富なプラットフォームを提供します。
このソフトウェアには、複数の言語を同時に操作したり、ページ レイアウトをカスタマイズしたり、動的な目次を作成したりする機能など、さまざまな高度な書式設定ツールが備わっています。 Mellel は大量のファイルを生成する可能性があるため、Mac で Mellel をアンインストールする場合はこの点に注意してください。
高度な書式設定機能に加えて、Mellel は、変更の追跡、コメントの追加、ドキュメントの並べて比較などのコラボレーションのためのさまざまなツールも提供します。 Word、RTF、PDF などのさまざまなファイル形式をサポートしているため、異なるアプリケーションを使用している他のユーザーとドキュメントを簡単に共有できます。 また、Mellel はカスタマイズ可能なユーザー インターフェイスを提供し、ユーザーがソフトウェアを個人のニーズや好みに合わせて調整できるようにします。
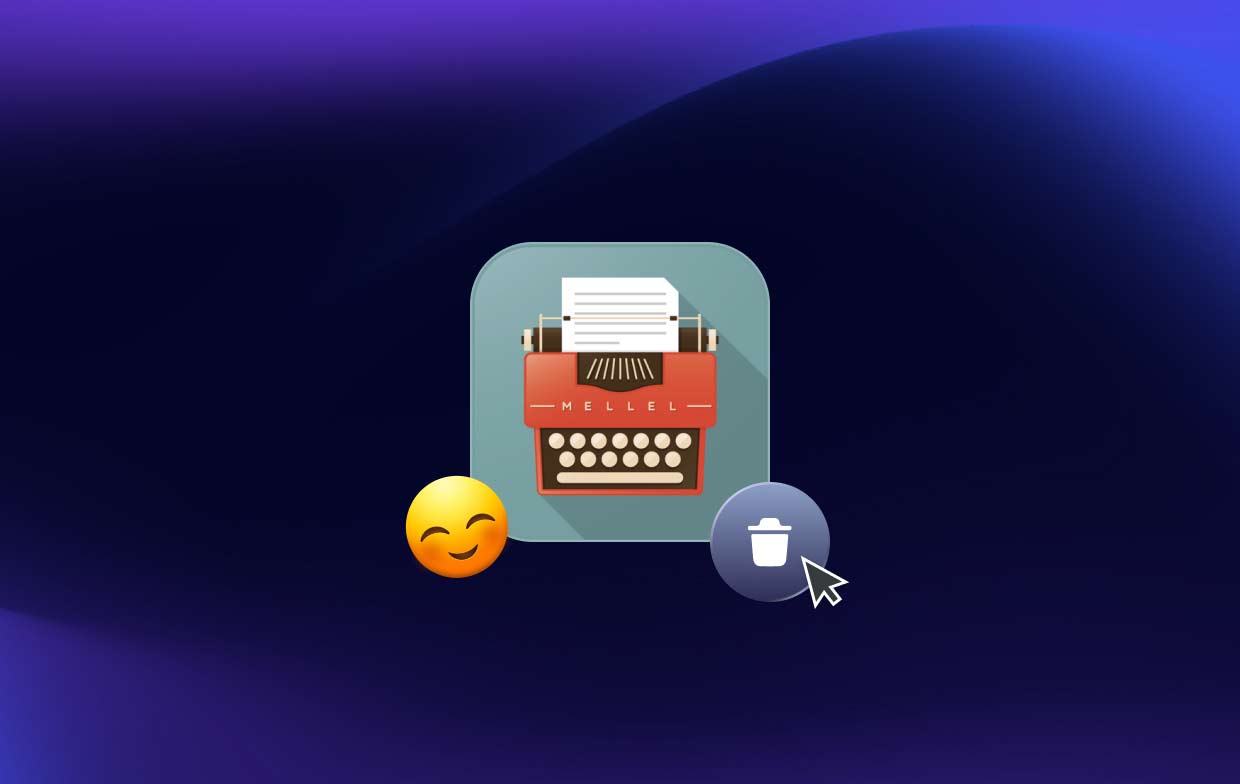
多くのユーザーは執筆のニーズに Melrel の使用を楽しんでいますが、特定の要件を満たしていないか、別のアプリケーションを好むユーザーもいるかもしれません。 このような場合、Mac から Melrel をアンインストールすると、スペースが解放され、 システムはスムーズに動作します.
ユーザーが Mac 上で Melrel をアンインストールしたい場合があるかもしれません。 おそらく、別のワードプロセッサ アプリケーションに切り替えているか、ソフトウェアで問題が発生している可能性があります。 理由が何であれ、Mac 上の貴重なスペースを占有する可能性のある不要なファイルが残らないように、Mellel を適切にアンインストールする方法を知ることが重要です。
パート 2. Mac で Melrel を自動的にアンインストールする正しい方法
Mac から Melrel をアンインストールする最も簡単かつ効果的な方法の 1 つは、次のような信頼できるサードパーティ アプリケーションを使用することです。 iMyMac PowerMyMac。 このオールインワン Mac 管理ツールは、不要なアプリケーションとその関連ファイルを削除するシンプルかつ効率的な方法を提供し、Mac が整理整頓され、スムーズに動作することを保証します。
PowerMyMac を使用して Melrel をアンインストールするには、次の手順に従ってください。
- PowerMyMac をダウンロードしてインストールします。 公式 Web サイトから PowerMyMac をダウンロードしてインストールします。 インストールしたら、アプリケーションを起動します。
- 「アプリアンインストーラー」を選択します。 メインインターフェイスから「アプリアンインストーラー"オプション。
- メレルをスキャンします: クリックしてください "スキャン」ボタンを押してアプリを検索します。
- メレルをプレビューして選択します。 スキャンが完了すると、Mac 上のアプリケーションのリストが表示されます。 リストからメレルを選択します。
- メレルをアンインストールします。 クリックしてください "CLEAN」ボタンをクリックして、Mac 上の Melrel を関連ファイルとともにアンインストールします。

数回クリックするだけで、PowerMyMac は Mac から Melrel とその関連ファイルを削除し、不要なファイルが残らないようにします。 この方法は、技術に詳しくない人でも簡単で効率的です。 さらに、PowerMyMac は、システム クリーナー、重複ファイル削除などの他の便利な機能を提供しており、Mac のパフォーマンスを最適化するための優れたツールとなっています。
パート 3. Mac で Melrel をアンインストールする手動手順
Mac から Melrel を手動でアンインストールしたい場合は、以下に概説する手順に従ってください。 この方法にはもう少し技術的な知識が必要であり、PowerMyMac などのサードパーティ アプリケーションを使用するほど簡単ではないことに注意してください。 また、続行する前に重要なファイルを必ずバックアップしてください。
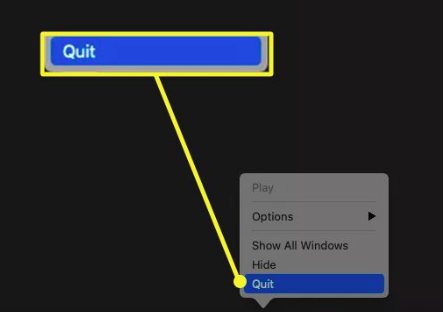
- メレルをやめる: Mac で Melrel をアンインストールする前に、アプリケーションが現在実行中の場合は終了する必要があります。 これを行うには、画面上部の Melrel メニューに移動し、「」を選択します。メレルをやめる".
- Melrel アプリケーションを削除します。 次に、アプリケーション フォルダーで Melrel アプリケーションを見つけて、 ゴミ箱にドラッグします.
- Melrel の設定ファイルとサポート ファイルを削除します。 Melrel に関連するすべてのファイルを Mac から確実に削除するには、次のことを行う必要があります。 設定を見つけて削除する およびサポート ファイル。 削除する必要があるファイルとフォルダーは次のとおりです。
-
~/Library/Application Support/Mellel/ ~/Library/Preferences/com.redlers.Mellel.plist~/Library/Caches/com.redlers.Mellel/
これらのフォルダーにアクセスするには、次の場所に移動します。 ファインダー メニューから「移動」>「フォルダーへ移動」を選択し、フォルダーのパスを入力します。 あるいは、Finder を開いてこれらのフォルダーに手動で移動することもできます。 選択 「移動」>「フォルダーに移動」をクリックし、フォルダーのパスを入力します。
- ゴミ箱を空にする: Melrel に関連するファイルをすべて削除したら、ゴミ箱を空にして Mac からファイルを完全に削除する必要があります。
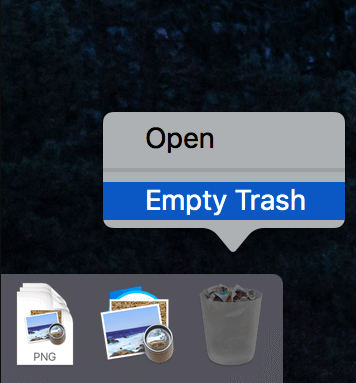
これらの手動手順に従うことで、Mac 上の Melrel を関連ファイルとともにアンインストールできます。 この方法には、PowerMyMac などのサードパーティ アプリケーションを使用するよりも技術的な知識が必要になる可能性がありますが、Mac のファイルとフォルダーを手動で管理したい人にとっては良い選択肢となります。
パート4:結論
結論として、アプリケーションが不要になった場合、または Mac のパフォーマンスに問題が発生している場合は、Mac から Melrel をアンインストールすることが不可欠です。 Mellel を手動でアンインストールすることもできますが、PowerMyMac などのサードパーティ アプリケーションを使用する方が、アプリケーションとその関連ファイルを削除するより効率的で信頼性の高い方法です。
数回クリックするだけで、PowerMyMac は Mac をスキャンして Mellel を見つけ、関連するファイルをすべて削除し、Mac がすっきりした状態でスムーズに動作するようにします。 さらに、PowerMyMac は、Mac のパフォーマンスを最適化し、スムーズな動作を維持するのに役立つその他の便利な機能を提供します。



