Mediagetユーザーの大半は、繰り返されるリダイレクト、偽の検索エンジンの結果、さらにポップアップ広告によって、サーフィンの体験が損なわれることを恐れるでしょう。そのため、他の人はこのような問題を避けるために、MacでMediaGetを直接アンインストールすることにします。
MediaGetの影響を受けていませんか?この記事では、MediaGetを完全に削除してアンインストールする方法を紹介するつもりです。潜在的に迷惑なアプリケーション(PUA)を削除するためのサポートが必要な場合は、この記事を最後までお読みください。推奨されるアプリのアンインストール方法がいくつかあります。
目次: パート1.MacでMediaGetを自動的にアンインストールする方法パート2.MacでMediaGetを手動でアンインストールする方法パート3.MediaGetとは何か?パート4.まとめ
パート1.MacでMediaGetを自動的にアンインストールする方法
この部分では、安全かつ包括的な方法でMacからMediaGetをアンインストールするために、macOSのアンインストーラを入手するのが理想的でしょう。アプリを非常に迅速に検索できるので、MediaGetはその残りファイルと一緒に、非常に短い時間できれいにアンインストールされます。
iMyMac PowerMyMacは、macOSとMac OS X上のあらゆる望ましくないソフトウェアをアンインストールするための優れたクリーンアップツールです。「アンインストーラ」機能を搭載しており、パソコンからソフトウェアを自動的かつ完全にアンインストールすることができます。
PowerMyMacを使用してMac上のMediagetを簡単にアンインストールする手順は次のとおりです:
- PowerMyMacを実行したら、「アンインストーラ」機能を選択します。
- システム上のすべてのアプリケーションをスキャンするには、メニューから「スキャン」を選択します。
- MediaGetや今後使用したくないアプリを選択します。
- 「クリーン」をクリックすると、関連するファイルを含め、すべてが削除されます。
- 終了すると、画面に「クリーンアップ完了」の文字が表示されます。

また、LimeWireとFrostWireは、Mediagetのアンインストールと同様に、このクリーニングツールでアンインストールすることができます。
パート2.MacでMediaGetを手動でアンインストールする方法
MacでMediaGetを手動でアンインストールするには、次の2つの方法でアンインストールできます。
#1Mediagetをゴミ箱に移動してMacから削除する
ステップ1.MediaGetを削除する前に、MediaGetを終了する
アプリを完全にアンインストールするには、まずアプリを終了する必要があります。 MediaGetを終了するにはいくつかの方法があります:
- Dockバーからアプリを終了するには、Dock内のMediaGetアイコンを右クリックし、「終了」を選択します。
- または、左上のアプリの設定をクリックし、「MediaGetを終了する」(Command+Q)を選択してください。
- または、Cmd + Opt + Escキーを押して強制終了ウィンドウを開き、MediaGetを選択してウィンドウ内の強制終了オプションを押してください。
- Dockでアクティビティモニタを開く→ネットワークタブからMediaGetにリンクしているプロセスを選択→プロセスの終了を選択 操作を確定するために、ポップアップボックスで終了オプションを押す。
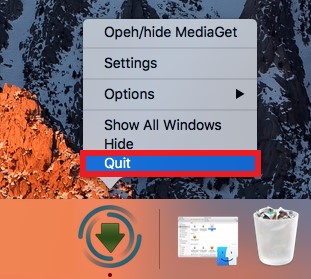
ステップ2.アプリケーションフォルダからドラッグする
不要なアプリケーションをアンインストールする方法として、「ドラッグ&ドロップ」をご存知の方がたくさんいると思います。この方法では、アプリケーションフォルダからアプリを探し出し、Dock上のゴミ箱の方向にドラッグする必要があります。
この操作を行うと、アプリケーションフォルダからアプリのシンボルが削除されます。しかし、この方法はアプリのロゴを削除するだけで、MacのMediaGetを完全にアンインストールするには、追加の手順を踏む必要があります。
- DockからFinderを選択→左のメニューからアプリケーションを選択→MediaGetのアイコンを見つけてゴミ箱に移動するだけです。
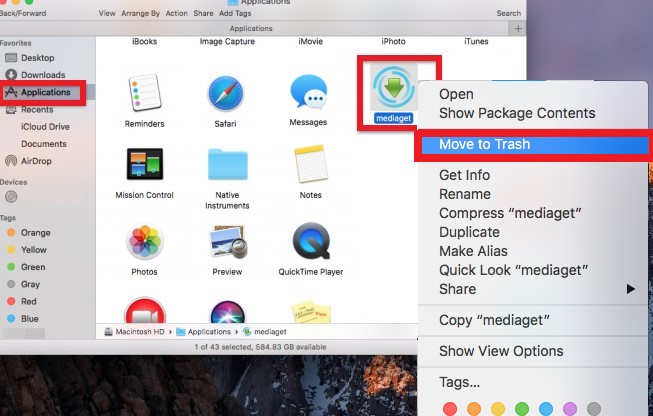
ステップ3.ライブラリフォルダにあるファイルを削除する
- Finderを起動します。メニューバーに進み、「移動」メニューから「フォルダへ移動...」を選択し、移動したいフォルダにアクセスします。
- ~/Library.MediaGetの中で、ソフト名や作成者名を含むすべてのデータやファイルを探します
- 表示されたら、右クリックして削除します。
- MacのMediagetを完全にアンインストールしたい場合は、これらのディレクトリを徹底的に検索して削除します:
~/Library/Caches,~/Library/Application Support,~/Library/LaunchDaemons,~/Library/StartupItems,~/Library/Logs,~/Library/Preferences,~/Library/LaunchAgents,~/Library/PreferencePanes.
ゴミ箱を空にして、すべてが削除されていることを確認します。
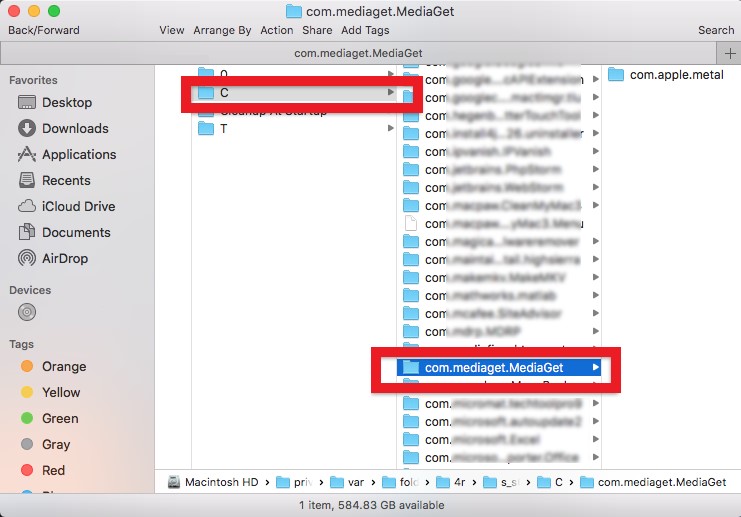
#2ターミナルを使用してMacでMediagetを手動でアンインストールする
ユーザーは、コマンドラインに特定のコマンドを入力することにより、MacでMediagetをアンインストールできます。
-バンドルを削除する場合は、次のように入力します。
apt-get uninstall sudo Mediaget
-Mediagetとその依存関係をすべて削除したい場合は、次のように入力してみてください
apt-get remove –auto-remove sudo Mediaget
libc6、Mediaget dev、GCC-5、libgcc1、gc++-5 は、Mediagetの依存関係の一部です。
-メディアジェットのデータおよび設定ファイルを削除する場合は、次のコードを入力する必要があります:
apt-get purge sudo Mediaget
-そのデータを追い出すか、設定ファイルやデータファイル、またその依存関係を消去するかはユーザー次第ですが、その場合、このコードは最も効果的でしょう:
sudo apt-get remove Mediaget -purge
パート3.MediaGetとは何か?
MediaGetは、ユーザーがビデオやオーディオなどのTorrentをコンピュータに取得できるアプリケーションとして宣伝されています。このアプリケーションは、邪魔になったり、あなたのウェブ行動を監視したり、他の望ましくない行為を実行する可能性があるため、便利なツールのように見えますが、それでもMac上でMediagetをアンインストールしたいと思う人もいます。
MediaGetマルウェア感染の一般的な兆候は次のとおりです:
- オンラインアクティビティを記録する
- Windowsが自動的にそれを起動します。
- Windowsサービスをバックグラウンドでインストールします。
- 様々なアドウェアアプリケーションがユーザーの許可なくダウンロードされることがあります。
- あなたが閲覧しているウェブサイトは、マーケティング広告がいっぱいです。
- ハイパーリンクは、ウェブページのランダムな内容から作成されます。
- あなたの知らないうちに、いくつかのウェブサイトにリンクしています。
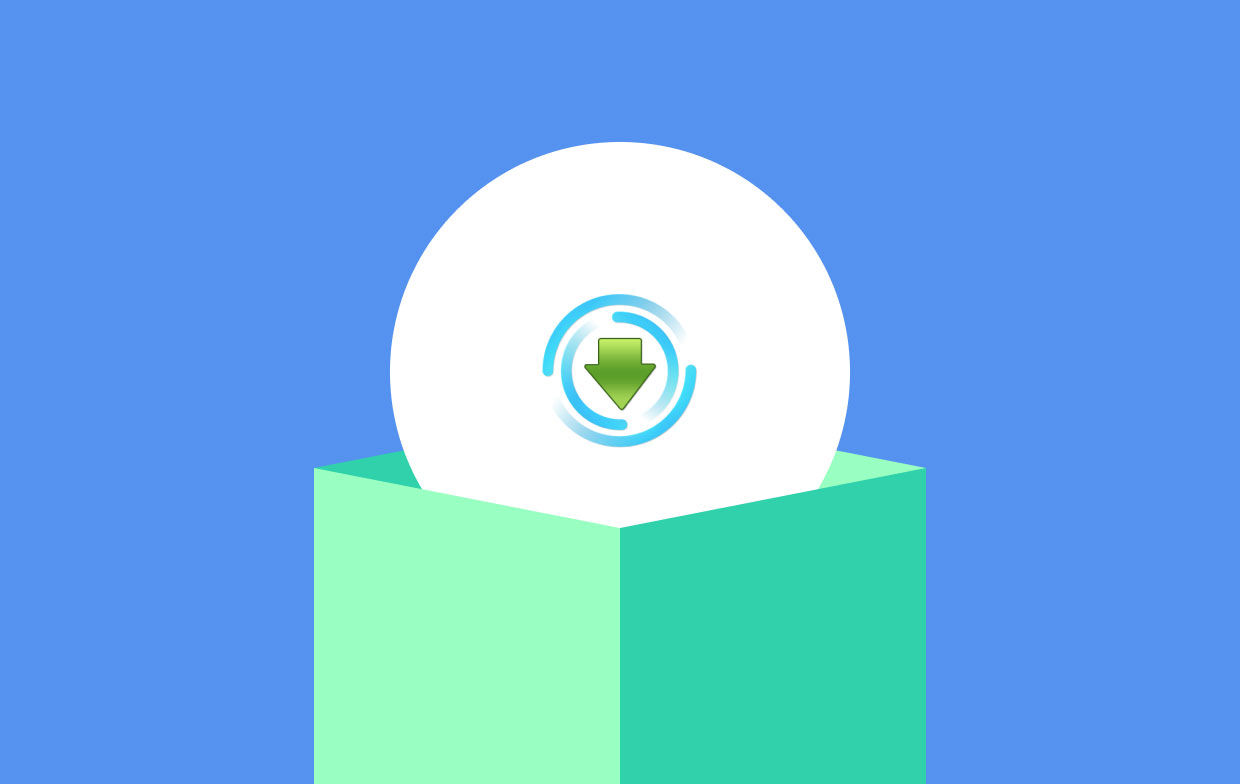
しかし、このような行為による最大のリスクはマルウェアの侵入です。さらに、MediaGetのメーカーは、そのプログラムがユーザーを送る可能性のあるURLを調査しておらず、それに対して一切の責任を負っていません。
その結果、その人は損害を受けたデータに対して補償を求めることが法律上禁じられてしまいます。さらに、MediaGetツールバーは、ユーザーに関する以下のデータを収集しています:ジオロケーション、訪問したサイト、クリックしたリンク、IPアドレス、技術データ、検索データなど。
アプリに問題があり、兆候が見られたら、MediaGetをアンインストールすることをお勧めします。
パート4.まとめ
MacでMediaGetをアンインストールする方法をより深く理解するためには、まず記事全体を読む必要があります。そのうえで、どの方法にしたいかを決めてください。いずれにせよ、PowerMyMacの「アンインストーラ」機能は、すべての残りファイルを含め、アプリを完全にアンインストールするのに役立ちますからお勧めします。



