「なぜ私はMacでManyCamをアンインストールすることができませんか?」一部の人にとっては、コンピューターからアプリケーションとファイルをアンインストールするのは簡単な作業かもしれません。
MacでのManyCamは、写真や動画撮影など、様々なユニークでエキサイティングな機能でカメラを活用できるサードパーティアプリケーションです。このツールを使えば、誰でも自分のウェブカメラとデバイスの多数のアプリケーションを同時に使用することができます。
ManyCamを削除しようとすると、ユーザーはアプリケーションをアンインストールできないことに気付き、特定の問題に直面する可能性があります。ですから、この場合、Macからソフトウェアをうまくアンインストールするために、デバイス上で何が起こったかを具体的に説明することが重要です。詳しくはこちらをご覧ください。
目次: パート1.MacでManyCamをアンインストールするための最速&最も簡単な方法パート2. MacでManyCamを手動でアンインストールするための簡単な手順パート3.Manycamとは何か?
パート1.MacでManyCamをアンインストールするための最速&最も簡単な方法
多くの人は、信頼できるアンインストールツールを使用してアプリケーションをアンインストールすることを好みますが、それは従来のアンインストールと比較して、多くの時間と労力を節約できるからです。
Macですべての関連ファイルを1つずつ検出して削除するのではなく、アンインストーラーは一括削除することができ、ユーザーに自動削除機能を提供することができます。多くの場合、ユーザーがそのようなツールを利用してアンインストール手順をより簡単にすることができます。
iMyMac PowerMyMacは、MacでManyCamを完全にアンインストールする機能を提供でき、アンインストーラーを備えた専門的なプログラムです。
そのアンインストーラー機能は、Mac上のランダムなファイルを削除せず、アプリに関連するファイルのみを削除します。ですから、Avast、Photoshop、Dropbox、ManyCamなどのアプリを残り物なしで安全にMacからアンインストールすることができます。

さらに、ジャンクを削除して、Macを最適化することによって、システムをクリーンアップすることができます。特に、より多くのスペースを解放し、Macをスピードアップしたい場合は、必携のツールです。
MacでManyCamをアンインストールする方法は、以下のとおりです。
- PowerMyMacプログラムを使用する前に、まずダウンロードし、インストールする必要があります。プログラムを起動したら、現在のデバイスのステータスが表示されます。
- 「アンインストーラー」を選択後、「スキャン」をクリックします。スキャンが終了するまでお待ちください。どうしても必要な場合は、再スキャンすることもできます。
- すべてのアプリケーションのスキャンが終了すると、右側にそのリストが表示されます。アプリ「ManyCam」を選択します。検索ボックスに「ManyCam」と入力してManyCamを探すこともできます。選択するとManyCamの関連ファイルやディレクトリが表示されます。
- その後、アプリの関連ファイルを全て選択し、「クリーン」をクリックしてMacのManyCamを完全にアンインストールし、終了するのを待ちます。
- 「クリーンアップが完了しました」というメッセージが表示されればアンインストールは完了です。

パート2. MacでManyCamを手動でアンインストールするための簡単な手順
Mac OS Xでは、アプリケーションフォルダからゴミ箱にドラッグすることでソフトウェアをアンインストールできる削除機能が設計されています。
しかし、これは完全にソフトウェアをアンインストールしたわけではないことに注意する必要があります。この方法でMacのManyCamをアンインストールしようとすると、追加の削除タスクが必要です。
お使いのMacからManyCamを手動でアンインストールするには:
- DOCK上で、Finderを選択し、左側のアプリケーションを選択します。
- 次にアプリケーションのディレクトリに入り、フォルダ内のManyCamのマークを見つけ、ゴミ箱にドラッグします。
- それを右クリックして、ゴミ箱を空にするを選択することにより、ゴミ箱をクリアします。
- あなたがMac上でManyCamをアンインストールした後、今すぐFinderのトップメニューに移動し、次に「フォルダへ移動」を選択します。
- Libraryディレクトリに移動するためにフィールドに
~/libraryを入力します。 - ライブラリ内の次のフォルダを見つけてアクセスし、ManyCamのラベルまたは名前の付いたフォルダまたはファイルを削除します:
Caches、Application Support、およびPreferences。
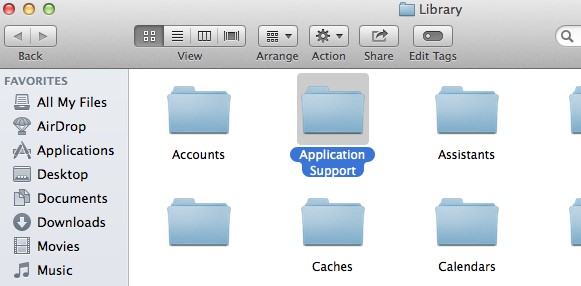
ソフトウェアをゴミ箱にドラッグするだけでは、完全に削除されるわけではないことに注意してください。このメソッドは、プラットフォームのパッケージに含まれるファイルとコンポーネントを削除するだけです。
また、パッケージに含まれていないManyCamのより多くのファイルがまだPC上にあり、通常はライブラリフォルダにあります。ですから、これらのディレクトリのチェックを開始し、MacでManyCamを完全にアンインストールするために、リンクされているファイルを削除してください。そして、ManyCamのアンインストーラーを使用して簡単に削除することもできます。
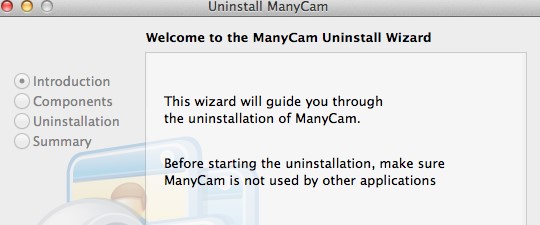
パート3.Manycamとは何か?
ManyCamは、macOSおよびWindowsシステム用のツールで、ユーザーは自分のカメラを多くのビデオ会議およびオンラインストリーミングプログラムで同時に利用することが可能です。また、ビデオストリームは、リアルタイムのグラフィカルなフィルタやエフェクトで強化することができます。
ManyCamは世界中の組織や個人から認められており、オフラインとオンラインの両方のビデオ操作の安全性を向上させる方法を模索するためだけに協力することを約束しているのです。これに関して、ManyCamはあなたの安全を確保するために頻繁に安全チェックを行っています。
MacでManyCamをアンインストールしたい理由はたくさんあります:他のダウンロードしたプログラムと互換性がない、ソフトウェアが定期的に故障またはラグが発生する、アプリが期待に沿わない、などです。

これらの問題により、MacでManyCamをアンインストールすることになりますが、他の人、特に初心者もアンインストール中に問題が発生します。
- アンインストール手順に時間がかかって終わりません。
- ManyCamをアンインストールする前に、実行を終了することができません。
- ManyCamの接続された環境設定と他のいくつかの項目は、コンピュータから完全に削除されません。
- アプリのリンクされたプロセスの一部は、削除された後もデバイス上で動作し続けます。
そのため、ManyCamを完全にアンインストールするために強力なサードパーティのアンインストーラを使用することをお勧めします。
まとめ
要約すると、この記事では、MacでManyCamをアンインストールする手動と自動の方法と行うための簡単な手順を紹介しました。PowerMyMacのアンインストーラーのような専門的なソフトを利用したほうが簡単だと言っている人が多いですが、熟練したユーザーの中には、まだ従来の方法を利用している方もいます。



