あなたはまだですか Mac からアプリケーションを削除する 不要なプログラムのアイコンをゴミ箱にドラッグしますか? これを続ける場合は、このシナリオでは、プログラムが関連するすべてのファイルをドライブ上に維持することになることに注意する必要があります。 Mac から完全にアンインストールしたいアプリケーションに関連する残りのファイルを見つけて削除する必要があります。
この記事では、効果的に実行する2つの異なる方法について説明します。 Mac から MainMenu Pro をアンインストールする 痕跡を残さずに。
目次: パート 1. MainMenu Pro とは何ですか?パート 2. MainMenu Pro を完全にアンインストールする方法 パート 3. Mac で MainMenu Pro をアンインストールする最も簡単な方法 パート4:結論
パート 1. MainMenu Pro とは何ですか?
Mac を良好な状態に維持するためのメンテナンス ユーティリティは、MainMenu Pro for Mac と呼ばれます。 MainMenu を使用して Mac を管理できます。 メンテナンス スクリプトを毎日、毎週、毎月実行します。
ソフトウェアは、限られたハードスペースを使用して巨大なファイルを検出することもあります。 さらに、ソフトウェアが混雑したデスクトップ上のすべてを 1 回のパスでアーカイブできるようにすることもできます。 Mac のパフォーマンスを維持するのに役立つ同様のアプリは Trash It です。 では、ユーザーがそうしたい場合はどうなるでしょうか 削除 ゴミ箱に入れる そしてメインメニュープロ?
ユーザーが Mac から MainMenu Pro をアンインストールしようとすると、アプリケーションを完全に削除できず、削除後に残る問題に対処する方法がわからないことがよくあります。 このプログラムとインストールされている他の Mac プログラムを効果的に削除する最善の方法はどれですか?
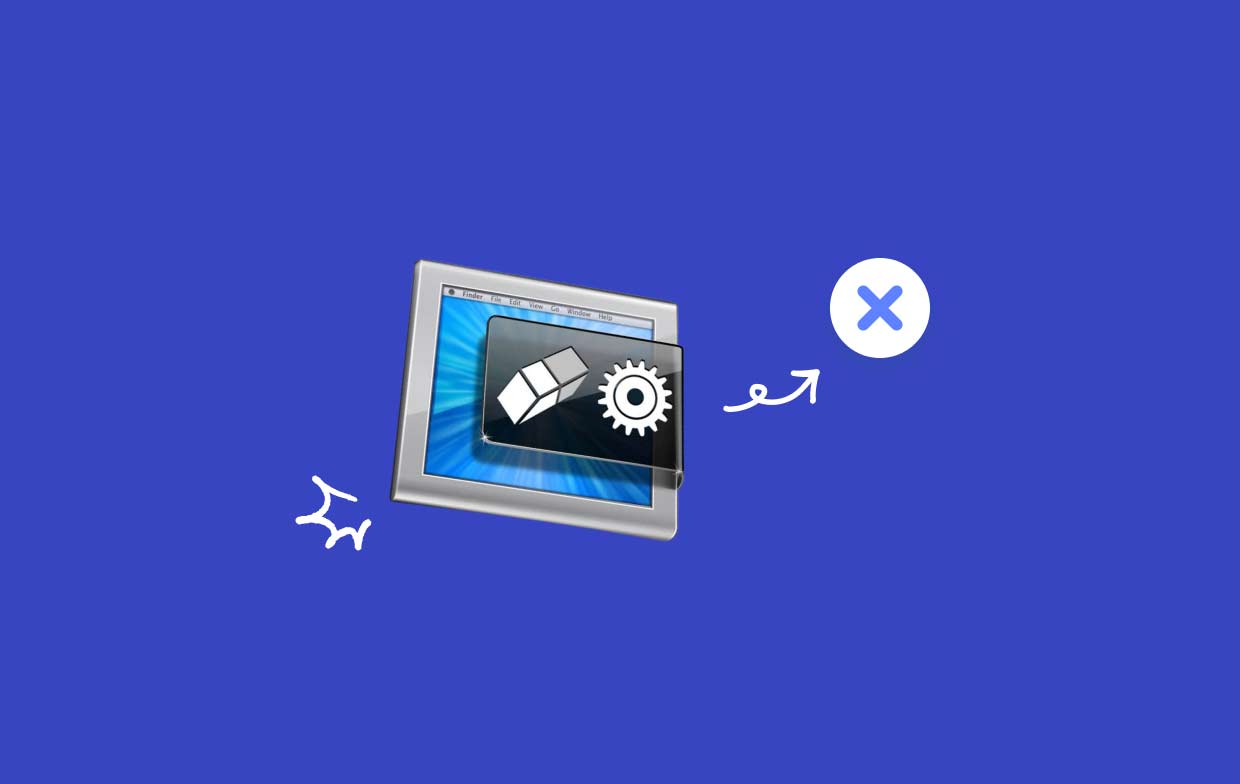
パート 2. MainMenu Pro を完全にアンインストールする方法
ほとんどの場合、ドラッグ アンド ドロップ方法を使用して、コンピュータから MainMenu Pro をアンインストールできます。 Mac から MainMenu Pro をアンインストールする標準手順は次のとおりです。
- 停止 MainMenu Pro にリンクされている、まだ実行中のプロセス。
- 開いた ファインダー コンピュータ上で選択してください 用例 サイドバーから。
- メディア
/Applicationsディレクトリで MainMenu Pro を探します。 それを見つけた後、 そのアイコンをゴミ箱にドラッグします Dock の端にある アイコンをクリックして、そこにダンプします。 さらに、MainMenu Pro アイコンを右クリックするか、Control キーを押しながらクリックして、サブメニューから「ゴミ箱に移動」を選択することもできます。 - 更新を承認するには、要求されたら管理者パスワードを入力し、「OK」を押します。
- メニューバーから、 ファインダー>空のゴミ箱。 または、ゴミ箱アイコンを右クリックして、 空のごみ箱をクリックし、ポップアップ ウィンドウでもう一度 [ゴミ箱を空にする] を選択します。
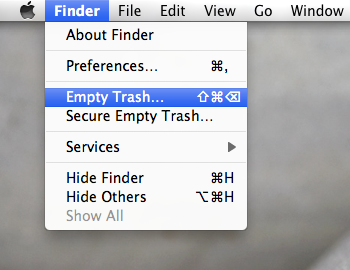
Mac から MainMenu Pro をアンインストールする別のオプションもあります。
- App Store経由で入手したアプリ: Dock の Launchpad ボタンをクリックして、Launchpad インターフェイスでプログラムを検索します。 アプリアイコンの左上に表示される削除オプションを選択し、表示されるダイアログで再度 [削除] を選択してアンインストールを実行します。 すべてのアイコンが震え始めるまで、アプリのシンボルを押し続けます。
-
特定のアンインストーラーを備えたアプリケーション: Finder を開いて、
/Applicationsフォルダ。 Mac にソフトウェアがまだインストールされている場合は、 インストールパッケージファイル またはそれが保存されているフォルダー。 「アンインストール」というラベルが付いているものがある場合は、それをダブルクリックして開始し、画面上の指示に従ってアンインストールを完了します。
- Finderを起動して選択します 移動>フォルダに移動 メニューバーから。
- 開くには、次のように入力します
/Library「フォルダに移動」ウィンドウ内で をクリックし、 入力します キー。 - 時
/Libraryフォルダーが表示されたら、MainMenu Pro のキーワードまたはベンダー名を検索フィールドに入力し、 ライブラリをクリックします 横に サーチ: もう一度ボタンを押します。 - 結果が表示されたら、入力したキーワードに一致する項目を見つけてクリックし、右クリック メニューを使用して項目を選択します。 ゴミ箱に移動します 選択肢。
- 同じ手順に従って、MainMenu Pro の残りの部分を削除します。
/Libraryディレクトリにあります。
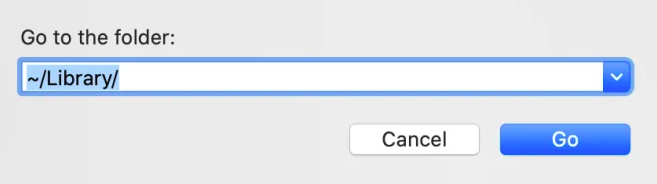
一方、 /Library ホームフォルダー内にあります。 /Library ハードディスクのルート レベルにあります。 Mac から MainMenu Pro を完全にアンインストールするには、これらの両方の場所から関連オブジェクトを削除する必要があります。 次のフォルダーにはジャンク ファイルが含まれている可能性があります。
/Library~/Library/Library/Application Support~/Library/Application Suppor/Library/Preferences~/Library/Preferences/Library/Caches/~/Library/Caches//Library/LaunchAgents~/Library/LaunchAgents/Library/LaunchDaemons~/Library/LaunchDaemons/Library/PreferencePanes~/Library/PreferencePanes/Library/StartupItems~/Library/StartupItems
システムフォルダーに残っているプログラムを手動で見つけるには、ある程度の時間と適切なスキルが必要です。 Mac の初心者は、信頼できるアンインストーラーを使用してタスクを完了することをお勧めします。 MainMenu Pro の残骸を自分で消去したい場合は、システム データやプログラム データを誤って消去しないように細心の注意を払ってください。
パート 3. Mac で MainMenu Pro をアンインストールする最も簡単な方法
迅速かつ完全な削除を行う必要がありますか? 専用のアンインストーラーを使用して Mac から MainMenu Pro をアンインストールしてみてはいかがでしょうか? Mac でアプリを削除するのはかなり簡単ですが、不要な短いファイルが多数作成されます。 このジャンクを削除すれば、Mac が不要なオブジェクトで乱雑になることはありません。 iMyMac PowerMyMac.
使用することも理解することも非常に簡単です。 PowerMyMac App Uninstaller は、macOS の最新バージョン用に設計された小さなツールで、数回クリックするだけでターゲット プログラムのすべてのコンポーネントを簡単に削除できます。
- コンピュータ上で以前にダウンロードしたプログラムを検索するには、をクリックします。 スキャン。 次に、 アプリアンインストーラー.
- [選択済み]、[未使用]、[残り物]、および [すべてのアプリ] のカテゴリは、 画面の左側。 [すべてのアプリ] メニューの右側には、すべてのアプリが表示されます。 リストまたは右上隅の検索ボックスを使用して、不要なソフトウェアを見つけます。
- アンインストールしたいアプリケーションを選択したら、 クリック 「展開」アイコンをクリックして関連ファイルを検索し、「検索」ボタンをクリックして詳細情報を取得します。 関連するファイルとともに MainMenu Pro を Mac からアンインストールするには、次を選択します。 CLEAN.
- 「」というタイトルのポップアップ ウィンドウで、現在空きディスク容量と、クリーンアップされたファイルの数を確認できます。クリーニング完了"。 レビュー オプション 残りのアプリケーションを確認して特定する 削除する必要があります。 次に、もう一度結果ページを見てください。

パート4:結論
MainMenu Pro を Mac からアンインストールするのは難しいかもしれませんが、この記事では手順のすべてのステップを説明します。 MainMenu Pro を手動で完全にアンインストールするか、PowerMyMac を使用して自動的にアンインストールするかを選択できます。 選択は、選択したオプションに基づいて行われます。



