このチュートリアルは、完全に Mac で Lyn をアンインストールする 迅速かつ効果的なアプリの削除方法. この記事では、Mac から Lyn をアンインストールするための 2つの方法を紹介します。 今すぐ始めましょう!
目次: パート 1. Mac で Lyn を削除する前に知っておくべきハイライト パート 2. Mac で Lyn を自動的にアンインストールし、残り物を削除するパート 3. Mac から Lyn を手動で削除する方法パート4:結論
パート 1. Mac で Lyn を削除する前に知っておくべきハイライト
Mac で Lyn をアンインストールする方法について説明する前に、次のことについて話しましょう。 リンアプリ 最初。 Lyn for Mac はコンパクトで、明快で表現力に富み、審美的にも魅力的なユーザー インターフェイスを備えているため、誰でも簡単に使用できます。
ジオタグ技術を使用してすべての写真に正確にジオタグを付けるため、場所を簡単に調整して他のユーザーと共有できます。 さらに、Lyn for Mac では、画像の形式に関係なく、あらゆる画像形式を使用できます。
Lyn には、カメラの映像や PDF を表示できるメディア プレーヤーも付属しています。 リンはその一人 Mac で最高の画像ビューア ソフトウェア すべての画像を素晴らしいものにすることができます。 色温度、明るさ、露出を変更できるだけでなく、写真を白黒にすることもできます。
したがって、このプログラムは、写真の表示、整理、編集、および共有のための柔軟なオプションを提供すると言えます。
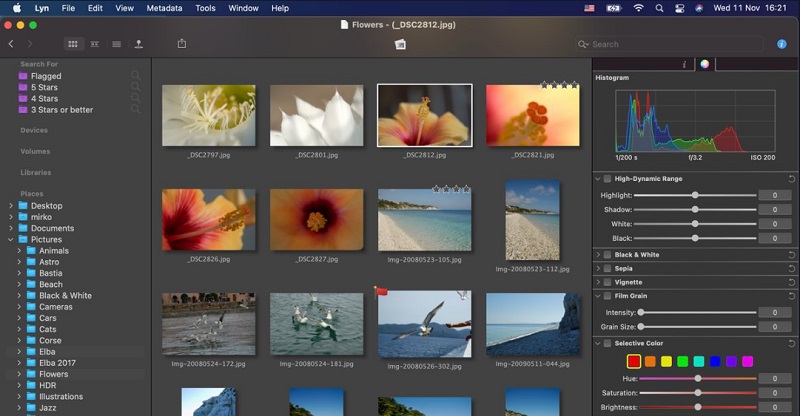
Mac で Lyn をアンインストールする前に知っておくべき Lyn の機能とハイライトを次に示します。
- ブラウザ - ユーザーがカスタマイズできる 4 つのデフォルト ディスプレイ
- 非破壊編集 - 変更は保存され、特定の属性に文書化されます。
- 共有 - ソーシャル メディア プラットフォームやウェブ アルバムを通じて写真を配布します。
- 互換性 - Aperture、iPhoto、および Lightroom のライブラリを調べます。
- フルスクリーン - 音楽付きのスライドショーを参照、表示、比較、または開始するための完全に没入型の環境を提供します。
- メタデータと IPTC フィールドの編集に関する詳細情報
- マップ - シンプルなドラッグ アンド ドロップ インターフェイスを使用して、写真にジオタグを付け、場所を調整します。
- 適切なプロファイルと色補正のためのソフト プルーフ機能を使用して写真を表示します。
- 編集 - ヒストグラム、露出、白黒、セピア、ビネットなどのカラー編集に特化したインスペクター!
- ビデオ用の統合された QuickTime ムービー プレーヤー!
- スマート フォルダーを使用して、独自のカスタマイズされた検索フォルダーを作成します。
パート 2. Mac で Lyn を自動的にアンインストールし、残り物を削除する
iMyMac PowerMyMac、すべての種類のゴミファイル、大きなファイル、ドキュメント、およびその他の不要なアイテムを Mac から削除できます。 これにより、ジャンク ファイルや重複ファイルをより迅速に特定して削除できます。 PowerMyMac はお使いの Mac を評価し、プロセッサの状態、メモリ使用量、電力、およびドライブとともに、現在の状態を要約したレポートを提供します。
効率的な アプリアンインストーラー ツールを使用すると、Lyn on Mac と、次のような知らないすべてのアプリをすばやくアンインストールできます。 TaskPaper を完全に削除する. ソフトウェアに必要なすべてのファイルを見つけるには、時間がかかる場合があります。 次のことを試して、このアプリケーションが無意味または余分なプログラムをどれだけうまく削除できるかを確認してください。
- PowerMyMac を開き、プログラムのホームページに移動します。 次に選択 アプリアンインストーラー 表示されるドロップダウンメニューから。
- を選択すると スキャン ボタンをクリックすると、マシンのソフトウェア インストールの徹底的なレビューが開始されます。
- 現在インストールされているすべてのプログラムのリストから、特定のアプリケーションを選択して削除できます。 検索ボックスにプログラムの名前を入力すると、それを見つけることもできます。
- Lyn に接続されているファイルは、「CLEAN."
- それが完了すると、フレーズ「クリーニング完了"が画面に表示されるはずです。

パート 3. Mac から Lyn を手動で削除する方法
Lyn on Mac やその他の不愉快な Mac アプリを手動でアンインストールする知識があれば素晴らしいと思いませんか? Lyn を削除しようとしましたが、どこから始めればよいかわかりませんか? この取扱説明書を使用してください。 Mac から Lyn を削除するには、次の手順に従ってください。
- Dock から Lyn アプリを閉じます。 の中に ドックで、Lyn アイコンを右クリックし、 やめます.
- で Lyn アプリをシャットオフします。 活動モニター. Dock から Lyn アプリを閉じることができない場合は、別の方法があります。 Lyn は、Activity Monitor から手動で削除する必要があります。 ユーティリティにアクセスするには、[Finder] > [アプリケーション] を選択します。 からリンを選ぶ CPU Xアイコンに移動して選択します 強制終了.
- リンをゴミ箱に追加します。 Lyn アプリのアイコンをごみ箱に移動するには、[Finder] > [アプリケーション] > [右クリック] > ゴミ箱に移動します.
- Lyn が残したフォルダーとファイルを削除します。 Finderに移動し、[移動]をクリックして選択します フォルダへ移動をクリックし、「ライブラリ」と入力して、[移動] をクリックします。 以下のサブフォルダーで Lyn アプリに関連するファイルとフォルダーを見つけて削除します。
- Mac を再起動し、ゴミ箱を空にします。 Dock の Trash フォルダを開いて、Lyn に属するものを選択し、 空のごみ箱.
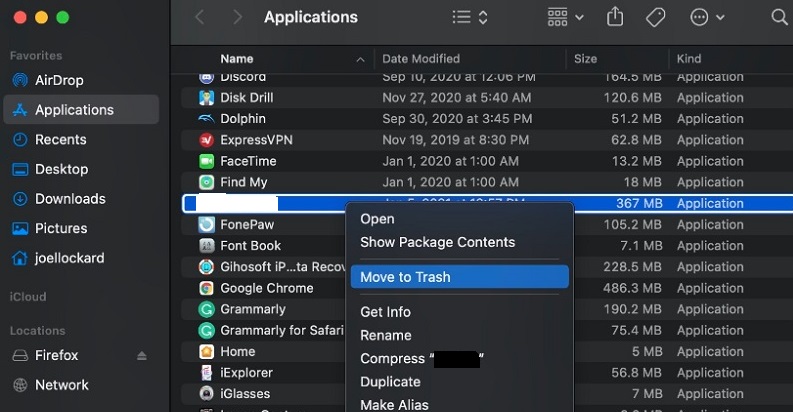
パート4:結論
この記事はあなたに説明します Mac で Lyn を簡単にアンインストールする方法、残りを特定するか、それに関連するすべてのコンポーネントを消去します。 これらのことをしようとしているかどうかにかかわらず、このガイドは役に立ちます。
また、PowerMyMac の有能なアンインストーラーを使用することもできます。これにより、Mac アプリケーションを削除するプロセスが、他の方法よりもはるかに簡単になり、生産性が向上します。 Mac アプリケーションをすばやく簡単に削除したい場合は、PowerMyMac を試してみてください。



