Macでアプリをアンインストールすることは、新しいユーザーにとってはかなりトリッキーでなじみのないものになる可能性があります。 この記事では、完全にMacでLogitech Control Centerをアンインストールする方法を説明します。
Logitech Control Center(LCC)は、Logitechキーボード、マウス、およびトラックボールの完全なセットを使用できるMac OSXアプリケーションです。 これは、ユーザーがLogitechマウスデバイスの動作や、アクセス可能なボタンに接続されている機能を微調整または変更できるようにするソフトウェアプログラムです。 Logitech Control Centerを使用すると、カスタマイズされたショートカットキーを使用してインターネットを閲覧したり、ボタンを押してメールにアクセスしたり、組み込みのボタンを使用して音楽を聴いたり、システムスピーカーを制御したりできます。
アプリケーションを使用しなくなった場合、またはソフトウェア自体に問題がある場合は、次のことを行う必要があります。 Macから完全に削除します。 Logitech Control CenterがMacシステムから完全に削除されていることを確認するには、以下の手順に従ってください。
目次: パート1。LogitechControlCenterのアンインストール中の一般的な問題パート2。LogitechControlCenterを手動でアンインストールするパート3.Logitech ControlCenterの自動アンインストール
パート1。Logitech Control Centerのアンインストール中の一般的な問題
アンインストールしたい場合 ロジクール Macのコントロールセンター、Windowsオペレーティングシステムは、ユーザーが不要なアプリケーションに移動して削除できる「プログラムのアンインストール」または「プログラムと機能」を備えていないMac OSXよりも使い慣れています。 ただし、これは、Macでプログラムを削除することがすでに非常に困難または複雑になっていることを意味するものではありません。 代わりに、それはそうするためのはるかに簡単な方法を提供しているように見えます。
ユーザーはプログラムをアプリケーションフォルダからゴミ箱に移動するだけで、Macではゴミ箱を空にすることで問題を解決できます。 では、なぜ個人はMacからファイルを削除するのに問題を抱え続けているのでしょうか。 それでも Mac OS Xの 時間の節約と簡単なアプリケーション削除オプションを提供しているようです。一部のプログラムの削除に関する問題は、この人気のあるオペレーティングシステムの懸念事項であり、Macアプリを削除するときに顧客が直面する最も一般的な課題は次のとおりです。
- ショートカット、アドオン、または組み込みのシステムアプリがないプログラムをアンインストールする方法がわからない
- アンインストール中に問題を解決する方法がほとんどまたはまったくわかりません
- プログラムを削除した後、常に残りの問題があります。
MacでLogitech Control Centerをアンインストールしようとすると、いくつかの問題が頻繁に発生します。 さて、このプログラムとMacにインストールされている他のアプリケーションを効果的に削除するための最良のアプローチは何ですか?
パート2。Logitech Control Centerを手動でアンインストールする
Macでソフトウェアをゴミ箱にドラッグして削除する方法しかわからない場合は、今がスキルを更新し、MacでLogitech Control Centerを完全にアンインストールする方法を学ぶときです。
アンインストーラーを介してLogitech Control Centerをアンインストールします
MacにLogitech製品をダウンロードするたびに、独自のアンインストーラーがインストールされます。 開発者のアンインストーラーを使用してLogitechオプションを削除する方法は次のとおりです。
- メディア アプリケーション フォルダー→ ユーティリティ、 開いた Logitech Control Centerアンインストーラー.
- ストリーミングを停止する場合は上部の アンインストールする 表示されるポップアップボックスのボタン。
- プロンプトが表示されたら、パスワードを入力して[OK]をクリックします。 確認すると、Logitech Control Centerのアンインストールが開始されます。
- アンインストールが完了すると、通知が届きます。 再起動 Macからアプリを削除できるようにします。
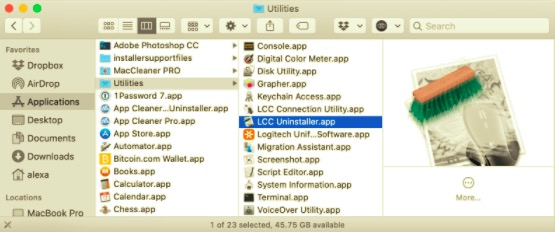
このネイティブアンインストーラーを使用した後でも、Logitechの一時ファイルとサービスファイルはMacの隠しフォルダーに残されることに注意してください。
Logitech Control Centerを手動でアンインストールする
Logitechプログラムを手動でアンインストールして、完全にアンインストールされ、ハードディスクにデータが残っていないことを確認することをお勧めします。 Logitech Control Centerを手動で削除するには、次の手順に従います。
- に進む アプリケーション フォルダー→ ユーティリティ フォルダーを作成し、Logitechアプリを削除します。
- 次に、
/Libraryを押してFinderのフォルダCommand+Shift+G. - Cachesフォルダーに移動し、Logitechキャッシュファイルサブフォルダーを見つけて削除します。
- すべてをチェックしてください アプリケーションのサポート、設定、ログ、フレームワーク、保存済み、アプリケーションの状態、WebKit、およびコンテナー Logitech Control Centerの残りのファイルのフォルダ。 見つかったら、それらをすべて削除します。
- 最後のステップは、ゴミ箱フォルダをクリアしてLogitechを完全に排除することです。
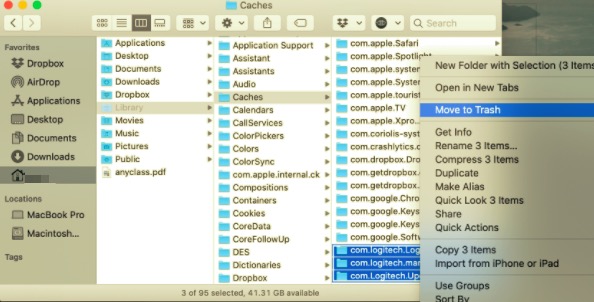
この削除方法は前の方法よりも複雑ですが、これによりプログラムを完全に削除することができます。
パート3.Logitech Control Centerの自動アンインストール
実際、Mac上のLogitech Control Centerをアンインストールする場合でも、その他の不要なアプリをアンインストールする場合でも、アプリをアンインストールするプロセスが困難で不便な場合、多くのユーザーはそれを嫌います。 あなたがそれらのユーザーの1人である場合、はるかに簡単で成功し、非常に役立つLogitechソフトウェアをアンインストールする別の方法があります。 専用のツールを使用することで、アンインストールプロセス全体を実行する際にユーザーの立場をとることができます。 それはあなたの問題を自動的に解決します、そして良いことはそれがあなたのMacにどんな残りのファイルも残さないということです。
PowerMyMac は、数回クリックして数分で不要なアプリを削除するアンインストーラー機能を備えたアプリです。 PowerMyMacのアンインストーラー デバイスをスキャンして、アプリに残っているすべてのファイルを見つけます。つまり、処理後、Macに残りのファイルは残りません。
このアプリの使い方を知るには、次の手順をお読みください。
- アプリPowerMyMacをダウンロード、インストール、起動します。 アプリを開くと、システムのステータスを確認できます。
- 選択する アンインストーラ [OK]をクリックします スキャン。 スキャンが終了するのを待ちます。 [再スキャン]は、必要な場合にのみクリックできます。
- すべてのアプリがスキャンされると、アプリのリストが左側に表示されます。 アプリを参照し、Logitech Control Centerまたは不要なアプリを選択します。 名前を入力してすばやく見つけることもできます。 すると、Logitechに関連付けられているファイルとフォルダが右側に表示されます。
- アプリに関連付けられているすべてのアイテムも選択します。 選択したファイルを再確認し、 クリーン ボタンをクリックしてプロセスを終了し、完了するのを待ちます。
- "クリーンアップ完了「」が表示され、アンインストールのプロセスが完了したことを示します。

ご覧のとおり、プロのツールを使用する場合は、すべてのタスクを手動で実行するよりも、MacでLogitech Control Centerをアンインストールする方がはるかに簡単です。 どの方法を使用する場合でも、ここで重要なのは、アプリとその残りのファイルを削除することです。 これにより、Macはすでに完全に削除されているため、今後問題が発生することはありません。



