Little Snitchを使用したことがあり、それが自分には適していないことに気付いた場合、または多くの通知を受け取り、それ以上使用したくない場合は、MacでLittle Snitchをアンインストールできます。
macOSの場合、Little Snitchはホストベースのアプリファイアウォールです。 これは、Macの発信ネットワーク接続を追跡できるようにするプログラムです。 リトルスニッチはアウトバウンド接続を見つけると、あなたに通知し、あなたがそれを受け入れることに同意するかどうか尋ね始めます。 一部の接続を常に許可し、他の接続を常に拒否できるようにするルールを設計できます。
通知を無視してLittle Snitchに保存させることもできます。これにより、忙しくないときにすべての通知を一度に処理できます。 これはMacを攻撃から保護するための素晴らしい方法ですが、ほとんどのユーザーは使いにくいと感じるでしょう。
しかし、一度アプリケーションを使いたくないと結論付けたら、 Macから削除します Macのスペースを解放します。 これを行うには、3つのオプションがあります。アプリケーションアンインストーラーを使用する、完全に手動の手法、または記事の後半で説明する比較的簡単な自動化されたアプローチです。
Contents: パート1。MacでLittle Snitchを手動でアンインストールするパート2。Macでリトルスニッチの残りをすべて一掃する方法パート3。MacからLittle Snitchを自動的にアンインストールするパート4:結論
パート1。MacでLittle Snitchを手動でアンインストールする
削除手順は、のバージョンによって大幅に異なります 小さな密告者 あなたが使用しています。 ただし、両方のバージョンのLittle Snitch一時ファイルがないかMacを確認する必要があります。 MacでLittle Snitchを完全にアンインストールするには、ガイドライン全体をお読みください。
リトルスニッチv.4の場合:
- ファイルを開く」LittleSnitch-4.0.5.dmg".
- ダブルクリックして、Little Snitch Uninstallerを選択します。 または、アンインストーラファイルは次の場所にあります。
/Library/Little Snitch/Little Snitch Uninstaller.app. - 」を選択しますルールと設定も削除します表示されたウィンドウで「続行」ボタンを選択します。
- Macからアプリのアンインストールを完了するには、[ 今すぐ再起動 オプションを選択します。

リトルスニッチv.5の場合:
- リトルスニッチを終了します。
- バックグラウンドで実行されているすべてのLittle Snitchプロセスを停止する必要があります。 開ける 活動モニター、Little Snitchを選択してから、それらを閉じることを選択します。
- リトルスニッチをゴミ箱にドラッグします アプリケーション フォルダにコピーします。
- ゴミ箱を空にした後、Macを再起動します。
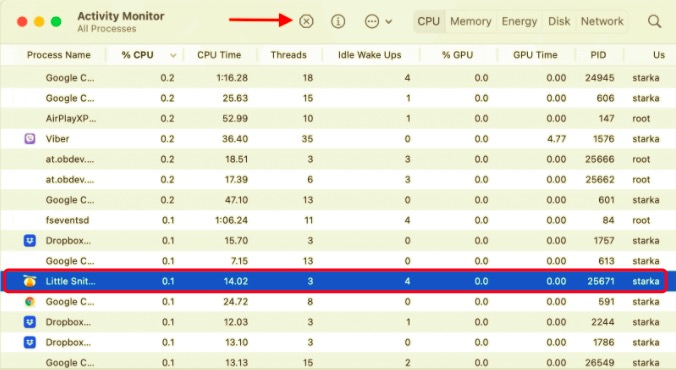
パート2。Macでリトルスニッチの残りをすべて一掃する方法
Little Snitchの削除手順に従って、バージョン4.0のアンインストーラーファイルは、アプリケーションを完全に削除します。 それでも、あなたがあなたを見れば 図書館 Macのフォルダに、残りのファイルがあります。 Little Snitchのインストールには、プログラムバイナリが含まれています。 アプリケーション フォルダーだけでなく、Mac全体に広がる大量の追加ファイル。 MacでLittle Snitchを完全にアンインストールするには、それらをすべて削除する必要があります。 任意のバージョンのLittle Snitchサポートファイルを見つけるには、以下の手順に従ってください。
- Finderを起動します。
- ヒット
Command+Shift+G. - 種類
/Library開いて[実行]をクリックする検索ウィンドウに移動します。 - ここですべてのリトルスニッチ関連のファイルとフォルダを見つけて削除します。 次のフォルダを見てください。
~/Library/Application Support~/Library/Preferences~/Library/Launch Agents~/Library/Launch Daemons~/Library/Caches~/Library/Logs~/Library/Logs/Diagnostic Reports~/Library/Application Scripts
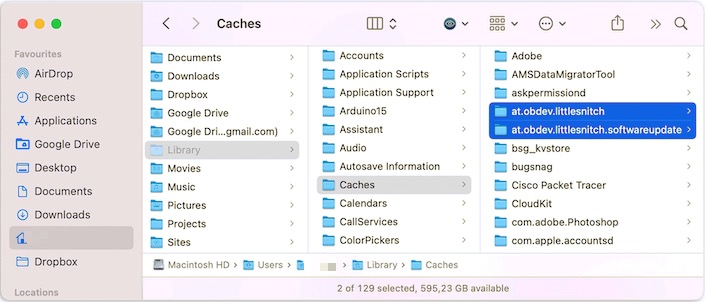
- 最後に、Little Snitchを完全に排除するために、すべてのサポートファイルを削除したら、ゴミ箱をクリアすることを忘れないでください。
パート3。MacからLittle Snitchを自動的にアンインストールする
これまで見てきたように、Little Snitch 4を自分でアンインストールするには、特に初心者の場合、10〜20分またはそれ以上かかります。 さらに悪いことに、Macでの不適切な手順によっては、意図しない災害が発生する可能性があります。 そのため、プロのMac App Uninstallerツールを使用して、Mac上のLittle Snitchを完全かつ安全にアンインストールする必要があります。
PowerMyMacのアンインストーラは、プログラムとドライバを完全にアンインストールするのに役立ちます。 起動デーモンとキャッシュを含むすべてのファイルが削除されるため、自分でそれらを探す必要はありません。 使い方は簡単で、快適なユーザーインターフェイスを提供します。 手順を完了するには、数回クリックするだけです。
- ダウンロードしてインストールし、開きます PowerMyMac アプリ。 システムを開くと、システムのステータスが表示されます。
- 現在地に最も近い アンインストーラ オプションを選択してから スキャン。 スキャンが完了するのを待ってから、必要に応じて[再スキャン]をクリックします。
- すべてのアプリケーションがスキャンされると、左側にリストが表示されます。 リトルスニッチを見つけて選択する またはアンインストールするその他のアプリ。 名前を検索フィールドに入力して、すばやく見つけることもできます。 選択したソフトウェアに関連付けられているファイルとフォルダが右側に表示されます。
- 削除する必要のあるすべてのファイルのリストを作成します。 手順を完了するには、すべてを再確認してから、 クリーン オプションを選択します。
- 手順が完了すると、「」というポップアップが表示されます。クリーンアップ完了"。これは、Little Snitchまたはその他の望ましくないプログラムがMacから完全に削除されたことを意味します。

最後に、リトルスニッチは完全に削除されました。 同じ方法を使用してMac上の追加のプログラムをアンインストールできます。すべてのアプリを選択し、[クリーン]を1回選択することで、一度に多くのアプリを削除できます。
パート4:結論
Little Snitchは、Macの安全な接続を保証し、インバウンドおよびアウトバウンドのトラフィックを管理できるようにするファイアウォールです。 ただし、Little Snitchが不要になった場合は、Macでアンインストールする必要があります。 この記事には3つのオプションがありますが、それは元のディスクイメージがまだあるかどうか、およびファイルを手動で掘り下げることに熟練しているかどうかに完全に依存します。 そうでない場合は、 PowerMyMacのアンインストーラー 数回クリックするだけであなたを助け、それをアンインストールすることができます。



