今日、多くの人が、他のアプリをより迅速かつ簡単に管理および使用するのに役立つアプリを使用したいと考えています。 多くの人が使用するこれらのアプリの1つは、LibreOfficeアプリです。 このアプリは、非常に用途が広く、他のアプリで使用できるオープンソースツールです。
しかし、それは用途が広く普遍的ですが、多くのユーザーはLibreOfficeアプリで問題が発生することについて不満を持っています。そのため、多くの人はMacでLibreOfficeをアンインストールする方法も知りたいと思っています。もしあなたも完全な除去方法が気になるなら、この記事の残りを読み続けることができます。
目次: パート1。MacからLibreOfficeを削除できますか?パート2。MacでLibreOfficeをすばやく簡単にアンインストールするパート3。MacでLibreOfficeを手動でアンインストールする方法は?パート4。結論
パート1。MacからLibreOfficeを削除できますか?
LibreOfficeというソフトは何ですか?LibreOfficeは、いくつかのアプリケーションを持つ、フリーでオープンソースのソフトウェアとして知られています。これは、書き込み(ワードプロセッシング)、計算(スプレッドシート)、描画(ベクターグラフィックとフローチャート)、ベース(データベース)、印象(プレゼンテーション)、および数学(数式編集)を管理する方法を探しているほとんどのユーザーに役立ちます。
このツールが強力であると言うのは控えめな表現です。 実際、ユーザーが1つのアプリで非常に多くのことを実行するのに役立ちます。しかし、その後、このアプリに問題が発生し始め、特に最新版がリリースされた時に問題が発生しました。多くの人は、アプリを開いた直後にコンピューターがハングしたり、白い画面で画面がフリーズしたりするのを経験したため、MacでLibreOfficeをアンインストールしようとします。
では、MacからLibreOfficeを削除できますか? はい! アプリの問題を取り除くことができるように、アプリを削除する方法を学ぶことができます。 詳細については、次のセクションをお読みください。

パート2。MacでLibreOfficeをすばやく簡単にアンインストールする
LibreOfficeをより速く、より簡単にアンインストールしたい人のために、私たちは適切なツールを知っています。 iMyMac PowerMyMacというツールです。このツールは、コンピューターのパフォーマンスを最適化し、その使用を最大化するのに役立ちます。
PowerMyMacは、デバイスに多くのことを実行できる素晴らしいクリーニングバカです。特に、それに値するディープクリーンを提供する場合はそうです。不要なファイル、特に古いファイル、重複ファイル、類似写真やメディア、不要な大容量ファイルなどをすべて削除することができます。
Mac から一度に複数のアプリケーションをアンインストールするには、その App Uninstaller をお試しください。ログファイルやキャッシュを残すことなく、MacでLibreOfficeをすばやく簡単にアンインストールすることができます。また、WPS OfficeやMicrosoft Office などの他の代替ソフトの削除にも使用できます。

このツールは、閲覧履歴をクリアするのにも役立ち、プライバシーが安全に保護されます。 それとは別に、PowerMyMacは安全で効果的であることが証明されており、ファイルのクリーニングに関しては世界中の何百万もの個人によって使用されています。
ツールを使用してMacでLibreOfficeをすばやくアンインストールする方法を知りたい場合は、次の手順に従ってください。
- アプリを実行して、「アンインストーラ」クリックします。
- 「 スキャン」をタップして開始します。
- アプリにデバイス上のすべてのアプリケーションをスキャンさせます。
- 終了したら、リストを参照して、アンインストールしたいアプリを選択します。この場合は、 LibreOfficeを選択します。
- 「クリーン」ボタンをクリックすると、LibreOffice on Macが自動的にアンインストールされ、関連するファイルやキャッシュがすべて削除されます。
- アンインストールが完了すると、「クリーンアップ完了」というサインが表示されます。

パート3。MacでLibreOfficeを手動でアンインストールする方法は?
メインコースに入る前に、まず手動でLibreOfficeをアンインストールするさまざまな方法を紹介しましょう。
手動による方法は、専門のクリーニングツールの使用方法がわからない場合の代替手段としてのみ使用できます(詳細は後で説明します)。ただし、手動プロセスには長い時間がかかる可能性があることに注意する必要があります。 コンピュータからアプリを正常にアンインストールする前に、最初に多くの手順を実行する必要があることは言うまでもありません。
すべてを喜んで受け入れる場合は、以下のすべての手順を読んでそれに従ってください。
- 方法1.LaunchpadからMac上のLibreOfficeをアンインストールします
- DockにあるLaunchpadアイコンを開き、 LibreOfficeと入力します。
- アイコンを長押しし、揺れ始めたら「X」ボタンをタップします。
- アプリをアンインストールするには、「削除」オプションをクリックします。
- 方法2.MacからLibreOfficeをゴミ箱に移動して削除します
- DockにあるLibreOfficeアプリを探します。
- アイコンを右クリックし、「終了」を選択します。
- また、アクティビティモニタを開いて、LibreOfficeアプリを強制終了することもできます。
- Finderでアプリケーションフォルダを選択します。
- LibreOfficeを探し、そのアイコンを右クリックします。
- LibreOfficeを手動でアンインストールするには、「ゴミ箱に入れる」をクリックします。
- ゴミ箱に移動し、「ゴミ箱を空にする」を選択します。
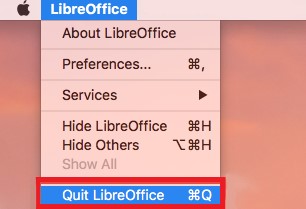
- アプリをアンインストールした後、残り物を削除します
- Finder に戻り、~/Library フォルダに移動します。
- 検索ボックスに LibreOffice または Libre と入力すると、LibreOffice アプリケーションに関連するすべてのファイルが検索されます。
- Mac上のLibreOfficeを完全にアンインストールするには、関連するすべてのファイルとキャッシュを削除してください。
- その後、ゴミ箱に移動し、「ゴミ箱を空にする」を選択します。
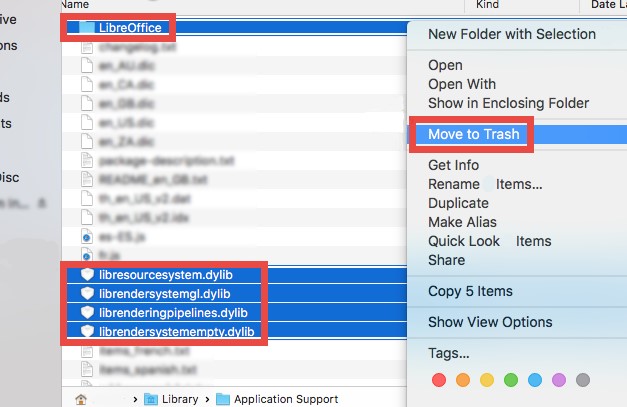
パート4。結論
MacコンピュータからLibreOfficeを削除する方法をようやく学んだので、このような問題を回避できるように、いつでもアンインストールできることを願っています。
それとは別に、アンインストールに関しては、さまざまな方法を学んだことを願っています。手動で行うこともできますが、MacでLibreOfficeを正常にアンインストールするまでに長い時間がかかります。または、PowerMyMacをダウンロードすることで、より簡単な方法を利用することもできます。そのアプリアンインストーラツールと他の機能は、お使いのデバイスを深く掃除し、Macから複数のアプリをアンインストールするのに十分強力です。



