プログラムをゴミ箱にドラッグ アンド ドロップすると、次のプロセスが完了します。 Mac から LaunchBar をアンインストールする。 ただし、リンクされたファイルやレコードを Mac から削除したい場合は、サードパーティのアンインストーラーを利用するか、そのライブラリ フォルダーからすべてを手動でアンインストールする必要がある場合があります。 これら 1 つの選択肢は、Mac の App Store で見つけることができます。
覚えておくべき最も重要なことは、次のことです。 不要なアプリをアンインストールする Mac から削除すると、アクティビティ、データ、および個々の設定も消去されます。 したがって、LaunchBar の削除プロセスを開始する前に、重要なデータをバックアップすることをお勧めします。 また、今後 LaunchBar をインストールする場合は、登録情報とライセンス キーが安全に保管されていることを確認する必要があります。
目次: パート 1. LaunchBar とは何ですか?パート 2. Mac から LaunchBar を完全に削除するにはどうすればよいですかパート 3. Mac で LaunchBar を自動的にアンインストールする方法パート4:結論
パート 1. LaunchBar とは何ですか?
Mac から LaunchBar をアンインストールする前に、LaunchBar とは何かを知る必要があります。 コンピュータまたは Web 経由で保存されたあらゆる種類の情報を検索または取得するための、信じられないほど簡単で効果的なアプローチは、受賞歴のあるツールによって提供されます。 生産性ツール 起動バー。
アイテム名の短い略語を入力すると、ユーザーは自分のプログラム、ファイル、連絡先、お気に入りに加えて、音楽コレクション、リサーチ エンジンなどに即座にアクセスできます。 Command-Space キーを押して、目の前にある LaunchBar の入力ペインを開き、任意の略語を入力します。入力している間、LaunchBar には、すぐにアクセスできる最適なオプションが表示されます。
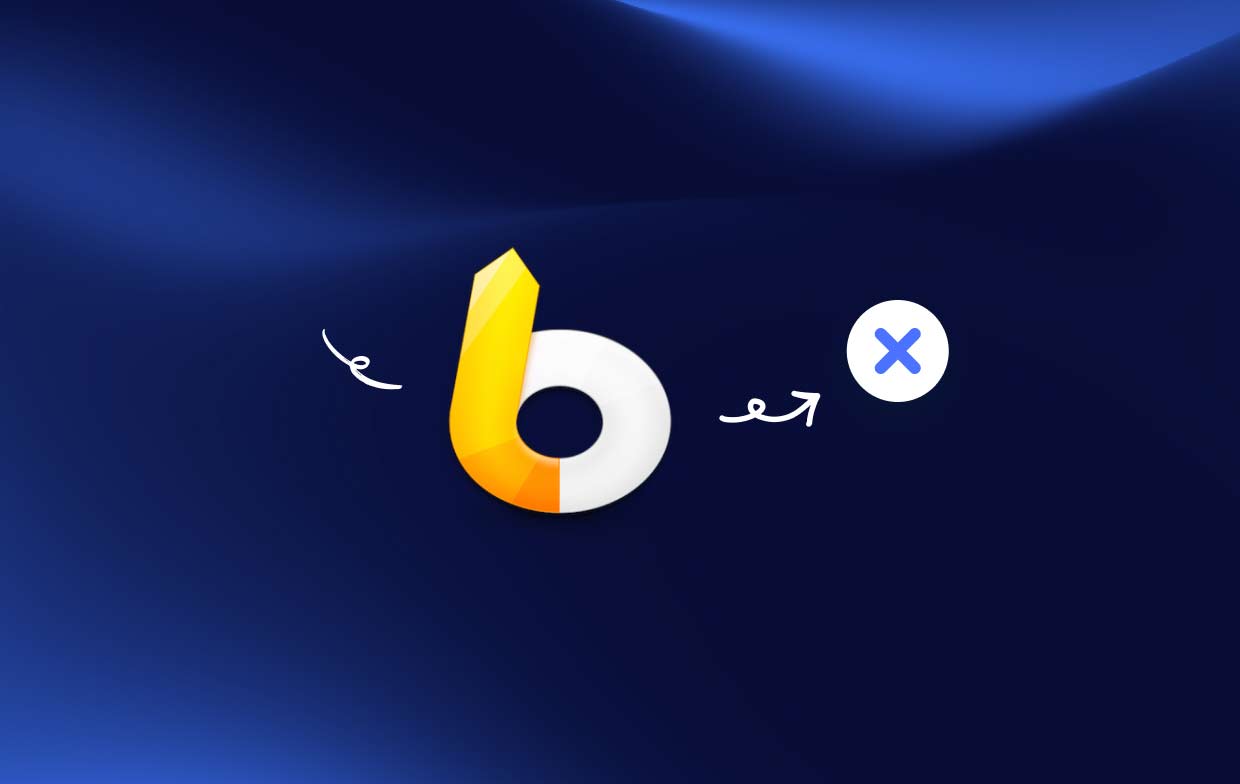
Web-LaunchBar は、アプリの起動、ドキュメントへのアクセス、システム サービスの呼び出し、電子メールの作成、ブラウジングのいずれの場合でも、不可欠な召使いとなります。 それにも関わらず、ユーザーは依然として Mac から LaunchBar をアンインストールしたいと考えています。 なぜ?
- その 1 つは、ソフトウェアが不要になり、コンピューター上のスペースをさらに解放したいという事実です。
- 他のアプリケーションに切り替えるか、LaunchBar の最新バージョンにアップグレードする時期が来たと判断しました。
- 技術的な問題により、 ソフトウェアを再インストールする必要がある.
- Mac によって引き起こされる可能性のある問題を調べているため、潜在的な原因として LaunchBar をチェックしようとしています。
パート 2. Mac から LaunchBar を完全に削除するにはどうすればよいですか
現在市場に出ている最大のアンインストーラー、 iMyMac PowerMyMacこのパートでは、Mac から LaunchBar を迅速かつ完全にアンインストールするために実行できるタスクのデモンストレーションとともに紹介します。 PowerMyMac を使用して、数回クリックし、指示に注意深く従うだけで、LaunchBar for Mac を迅速かつ効果的にアンインストールできます。
レビューによると、PowerMyMac は世界で最も有名で効率的な Mac 最適化ツールの 1つにランクされています。 出来た ScreenFlowなどの無意味なアプリを削除します、マシンを以前と同じくらい速く実行するために必要な調整を行います。 さらに、Mac プログラムをアンインストールするという課題にも対処し、プログラムとデバイス上のどこにでも存在する可能性のある関連ファイルの両方を削除します。
- 開始するには、 設定 PowerMyMac のロードが完了したら、オプションを選択します。 次の手順では、 アプリアンインストーラー 利用可能な選択肢のリストから。
- デバイスを選択したら、アクセス可能な多くの代替プログラムの調査を開始する場合があります。
- ブラウザーで別のタブを開始すると、デバイス上で現在開いているすべてのアプリが完全にアンインストールされたように見えます。 アプリケーションのタイトルが問い合わせフィールドにまだ表示されていない場合は、明示的に入力する必要があります。
- 「」を選択した場合CLEAN" オプションを選択すると、PowerMyMac は Mac から LaunchBar をアンインストールするだけでなく、最初にダウンロードしたプログラムの残りのコピーもすべてデバイスから完全に削除されます。
- 片づけが終わるとすぐに「」という言葉が。クリーニング完了」がディスプレイに表示される必要があります。

パート 3. Mac で LaunchBar を自動的にアンインストールする方法
管理者権限を使用して Mac にログインしたときに LaunchBar が現在動作している場合は、Mac から LaunchBar をアンインストールすることを選択する前に、それを拒否する必要があります。 アプリのドックアイコンを右クリックし、 選ぶ が待 やめます 無効にするオプション。
オプション 1. LaunchBar アイコンをゴミ箱に移動する
- LaunchBar は、 ファインダーをクリックし、左側にある「アプリ」をクリックして選択します。
- 移動 LaunchBar をゴミ箱に向かって移動します。
- アンインストールを開始するには、ゴミ箱アイコンを右クリックして、 空のごみ箱.
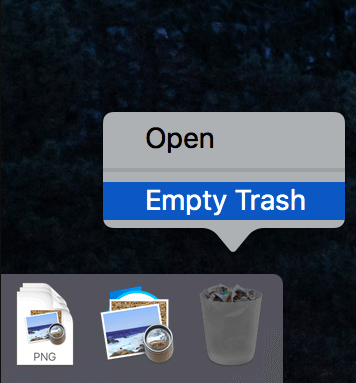
オプション 2. LaunchBar を Launchpad から取り出す
- Launchpad が開いているはずです。 種類 LaunchBar を上部の検索ボックスに移動します。
- LaunchBar アイコンが震え始めると、 クリック マウスボタンを押したままにします。 Mac から LaunchBar を完全にアンインストールするには、「X「LaunchBar の左上隅に表示されます。
オプション 3. LaunchBar の組み込みアンインストーラーを開く
- ダブルクリックする LaunchBar インストール アプリケーションを起動します。
- パッケージからアンインストーラーを起動するには、それを選択して、1回クリック.
- アンインストール手順を完了するには、画面上の指示に従ってください。
アプリケーションがサポート ファイルまたは設定を保持する領域は両方ともライブラリと呼ばれます。 これらのフォルダーに加えて、LaunchBar は、ログイン部分、起動ハンドラー、カーネルの追加など、プログラムの他の部分をコンピューター上に分散させる場合があります。 Mac から LaunchBar を完全にアンインストールするには、次の操作に従ってください。
ハードディスク上: /Library
- Finderを開き、選択します フォルダへ移動 メニューバーからクリックし、 OK.
- ハード ドライブ上で次のように入力して、最上位ライブラリへのパスを入力します。
/Library. - 各ライブラリの LaunchBar 関連オブジェクトを探します。
- ゴミ箱に移動します 対応するファイルまたはディレクトリを右クリックして実行します。
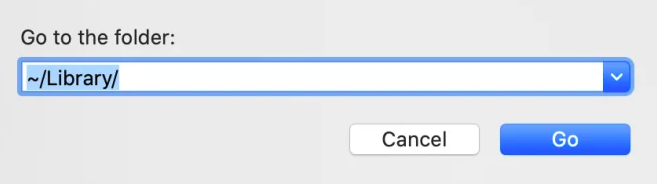
ホームフォルダーまたはユーザーライブラリ
- タイプ "
Library「移動」の下のボックス内に「」を入力し、「フォルダーに移動」して Enter キーを押します。 - 同じディレクトリ グループ内で同じ名前のフォルダまたはファイルを見つけて削除します。
- LaunchBar をその残骸とともに Mac から完全にアンインストールするには、ゴミ箱を空にします。
パート4:結論
熟練していない Mac ユーザーにとって、Mac の残りの部分から LaunchBar を手動でアンインストールする方法は、面倒な操作になる可能性があります。 プログラムの残り物を削除する方法がまだわからない場合、または労力を節約したい場合は、LaunchBar を手動でアンインストールするよりも、専門的なクリーンアップ ツールやアンインストーラー ツールを使用する方が確実に優れた選択肢になります。 その場合は、PowerMyMac とそのアンインストーラー モジュールを使用してください。



