KidLoggerは、親が子供のインターネット活動やモバイル行動を監視できる信頼できるプログラムです。 KidLogger Macをアンインストールする 詐欺師が監視機能や追跡機能を利用して、こっそりとコンピュータにインストールし、ユーザーの活動をスパイすることがあるためです。
このプログラムは、監視対象者が気付かない程度に頻繁にバックグラウンドに残ります。それでは、「KidLogger は安全か?」と疑問に思う人もいるでしょう。このアプリケーションは純粋な意図で作成されていますが、ファイルや Mac は、簡単に悪用できる重要な情報をログに記録するため、脆弱です。
内容: パート 1. KidLogger をアンインストールする一般的な理由は何ですか?パート 2. Mac で KidLogger を手動でアンインストールするにはどうすればよいですか?パート 3. Mac から KidLogger を完全に削除するには?パート4:結論
パート 1. KidLogger をアンインストールする一般的な理由は何ですか?
KidLogger のようなプログラムをマシンから削除するのに苦労している人は多いようです。アンインストール中に問題が発生する人もいますが、ソフトウェアを削除した後に問題が発生する人も多くいます。
通常、ユーザーは次のような理由で KidLogger Mac をアンインストールします。
- このソフトウェアは、インストールされている他のプログラムと併用することはできません。
- プログラムが頻繁に/定期的に動作を停止したり、失敗したりします。
- 顧客はプログラムがこれほど優れているとは予想していませんでした。
- プログラムを再インストールすることをお勧めします。
- ユーザーや特定の Web サイトは、ソフトウェアが有害である可能性があると考えています。
- この ソフトウェアがWindowsにリストされていない 設定またはコントロール パネル。
- ソフトウェアが削除された後でも、関連するプロセスの一部は引き続き実行されます。
- 一部のソフトウェアの残りがコンピューター上にまだ残っている場合があります。
- 削除プロセスにはかなり時間がかかり、完了していません。
顧客が Mac 上で KidLogger を削除しようとすると、次のような潜在的な問題が発生する可能性があります。
- プログラムに組み込まれているアンインストーラーが起動できないか、正しく動作しません。
- アンインストールを成功させるには特定のファイルが必要であったため、完了できませんでした。
- エラーにより、記事の大部分を削除できませんでした。
- プログラムが削除されないようにすることは、次のステップです。
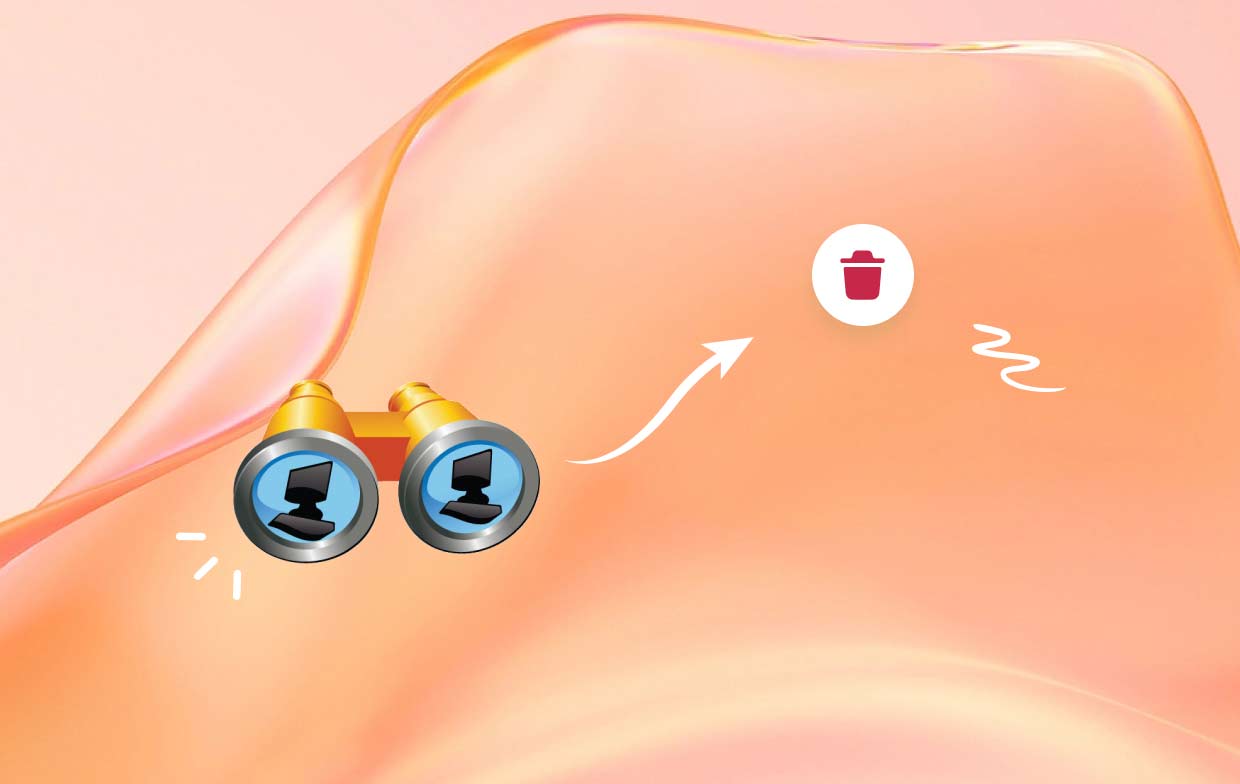
パート 2. Mac で KidLogger を手動でアンインストールするにはどうすればよいですか?
必要に応じて、より手動的な手法を使用することもできます。KidLogger は、他のソフトウェアを削除するのと同じ方法でアンインストールできます。
アプリの削除は最初のステップです。アプリを削除するには、次の 1 つの操作を実行するだけです。
- 新しい Finder ウィンドウをアクティブにします。
- 「アプリケーション」をクリックし、「移動」をクリックします。
- KidLogger ロゴを検索します。
- シンボルをドックからゴミ箱にドラッグします。
すべてが簡単かつ迅速に思えても、これで終わりではありません。KidLogger によって、かなりの数のサポートとキャッシュ ドキュメントがインストールされます。そのため、それらも探す必要があります。
- Finder ウィンドウ内で「移動」をクリックします。
- キーボードのオプションキーを押しながら「ライブラリ」をクリックします。
- アプリケーション サポート ディレクトリを確認してください。
- その後、見つかった KidLogger Mac 関連のファイルを削除またはアンインストールします。
- Finder ウィンドウで、戻る矢印を選択します。
- 手順 3 ~ 5 を繰り返すことをお勧めします。今回は、設定、保存されたアプリケーションの状態、さらにキャッシュに重点を置きます。
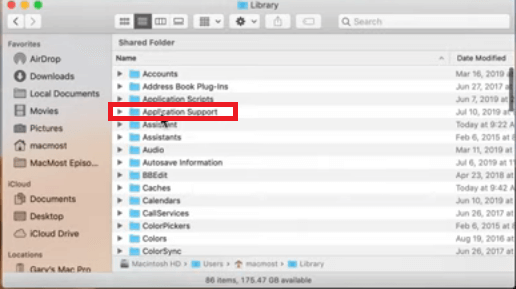
KidLogger はインストール後、Mac のメディア ファイルを監視できます。アプリケーションを削除するには、すぐに権限を確認する必要があります。
- システム環境設定を開き、セキュリティとプライバシーを開きます。
- プライバシータブを選択します。
- ここでは、どのアプリケーションがディスクにフルアクセスできるか、および追加の権限を持っているかを確認できます。
- 権限を変更するには、ロックをクリックしてパスワードを入力します。
- 疑わしいアプリケーションを選択し、リスト内に表示されたら「—」記号を押して許可を取り消します。
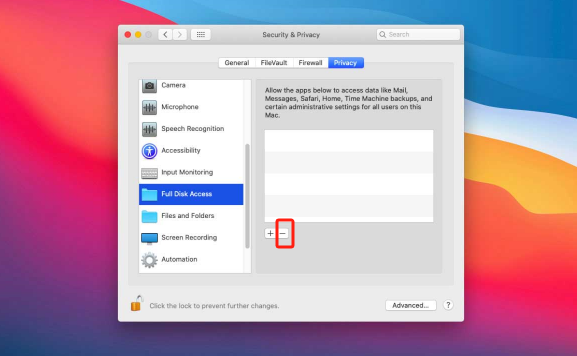
パート 3. Mac から KidLogger を完全に削除するには?
PowerMyMac Mac の最適化とクリーンアップに役立ちます。多数の便利な機能と優れたユーザー インターフェイスを備えています。この Mac クリーンアップ アプリケーションを使用すると、未使用のファイル、プログラムのアンインストール後に残った余分なファイル、冗長なファイルやリンクされたファイル、オペレーティング システム上の追加ファイルを簡単に見つけて削除し、システム パフォーマンスを向上させることができます。
PowerMyMac App Uninstaller機能を使用して 不要なアプリや残ったファイルを削除する全体的に、Mac プログラムを削除するのにかなり有益な方法を提供します。強力な App Uninstaller プログラムを使用して、KidLogger Mac とすべての関連ファイルをアンインストールできます。ソフトウェア コンポーネントのすべての情報を見つけるには、時間がかかる場合があります。このソフトウェアが無意味なプログラムや不要なプログラムを削除するかどうかを確認するには、次の手順に従います。
- PowerMyMac を起動したら、表示される利用可能なオプションのリストから「App Uninstaller」を選択します。
- 「スキャン」を選択するとすぐに、Mac にインストールされているすべてのアプリケーションが検出されます。
- プログラムのリストを見つけたら、タイトルの検索フィールドにアプリケーションの名前を入力して見つけることができます。
- 「CLEAN」ボタンを選択すると、KidLogger プログラムに関連するファイルをコンピューターから削除できます。
- すべてが完了すると、「クリーニングが完了しました」というメッセージがディスプレイに表示されます。

パート4:結論
KidLogger Mac をアンインストールするには、いくつかの方法があります。一方、手作業には多少の時間と労力が必要です。削除が完了したら、簡単に中止できます。プログラムの削除に役立つ有能な自動削除ツールを探して使用することを強くお勧めします。そうすることで、Mac で不適切または部分的に実行することで発生する可能性のあるいくつかの問題を回避できる可能性があります。KidLogger Mac をアンインストールする簡単な方法として、この記事で提案されている PowerMyMac by iMyMac アプリケーションを使用してください。



