KeyCue は、さまざまなアプリケーションのキーボード ショートカットを表示することで Mac ユーザーのワークフローを向上させる生産性ソフトウェアです。 KeyCue は一部の人にとっては便利なツールかもしれませんが、不要であると感じたり、他の理由で Mac から削除したいと考えたりする人もいます。 ただし、Mac から KeyCue をアンインストールするのは必ずしも簡単ではなく、エラーが発生したり、ファイルが残されたりする可能性があります。
あなたが苦労しているなら Mac で KeyCue をアンインストールする 手間のかからないソリューションをお求めなら、ここが正しい場所です。 この記事では、次のプロセスを段階的に説明します。 Mac からアプリをアンインストールする 関連ファイルを削除します。 また、KeyCue をアンインストールするときにユーザーが遭遇する可能性のあるいくつかの一般的な問題とその解決方法についても説明します。 それでは、始めましょう!
目次: パート 1. KeyCue とは何ですか?パート 2. Mac で KeyCue を手動でアンインストールするためのステップバイステップ ガイドパート 3. 残留物を残さずに Mac から KeyCue をアンインストールする効果的な方法パート4。すべてをまとめるには
パート 1. KeyCue とは何ですか?
KeyCue は、Ergonis Software が Mac ユーザー向けに開発した生産性向上ソフトウェアです。 その主な機能は、Mac 上のさまざまなアプリケーションのキーボード ショートカットを表示し、ユーザーがタスクを実行したり、コンピュータ内を移動したりすることをより簡単かつ迅速にできるようにすることです。
KeyCue は Mac ユーザーにとって便利なツールですが、Mac で KeyCue をアンインストールしたい理由はいくつかあります。 まず、KeyCue はすべてのユーザーにとって必要なわけではありません。 最も頻繁に使用するアプリケーションのキーボード ショートカットにはすでに慣れている人もいるかもしれませんが、KeyCue が便利なツールであると思わない、あるいは使いたくないかもしれません。 他の選択肢を試す。 この場合、Mac に KeyCue がインストールされていると、不必要なストレージ容量が占有され、システムが乱雑になる可能性があります。
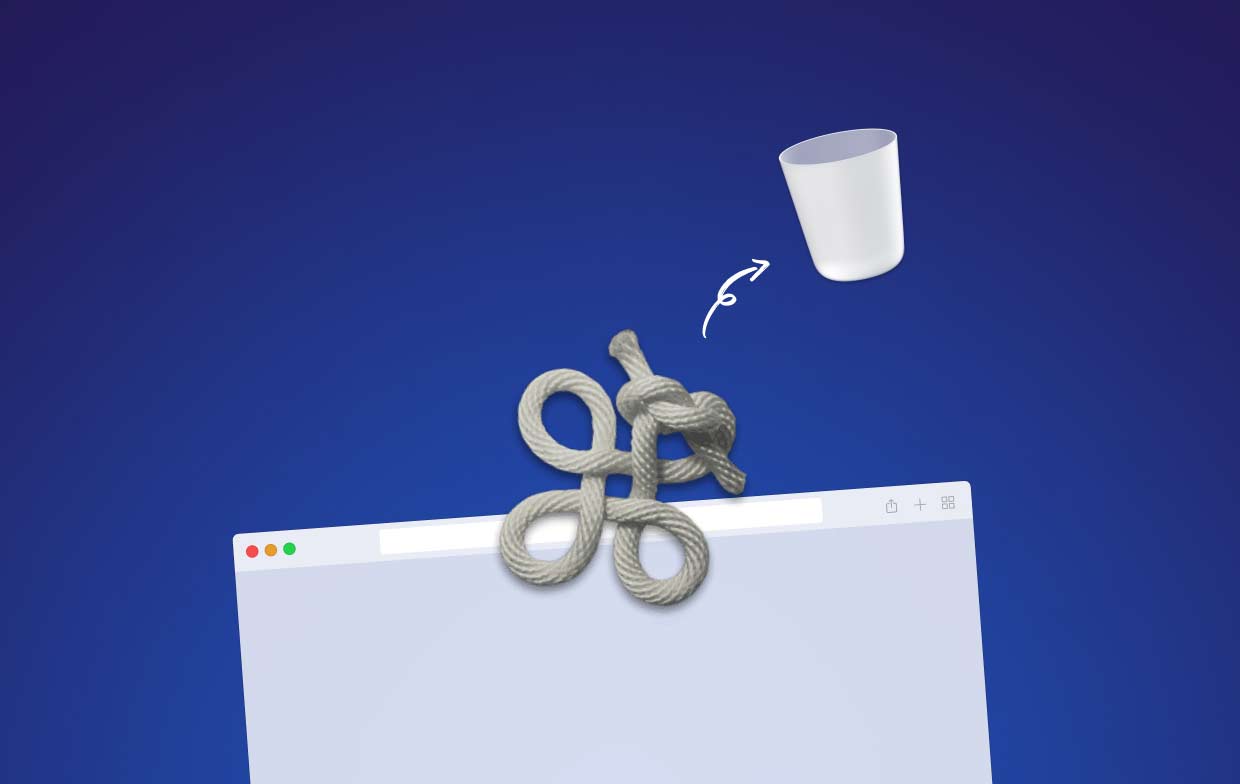
第二に、KeyCue は、 他のソフトウェアとの競合 または、一部の Mac で技術的な問題が発生します。 たとえば、Mac に他のキーボード ショートカット ツールがすでにインストールされている場合、KeyCue が正しく動作しなかったり、不具合が発生したりする可能性があります。 場合によっては、KeyCue の使用時にクラッシュやその他のエラーが発生する可能性があり、トラブルシューティングにイライラしたり時間がかかる場合があります。
最後に、個人的な理由で Mac に KeyCue をインストールしたくないユーザーもいるかもしれません。 見た目や感触が気に入らない場合もあれば、コンピューターを操作する他の方法を使用することを好む場合もあります。 Typinator などの他の Mac ツールを使用する場合も同様です。 アンインストールする理由はさまざまですが、アンインストール方法は似ています。 Mac で KeyCue をアンインストールするか、 タイピネーターを削除、続きを読んで詳細をご覧ください。
パート 2. Mac で KeyCue を手動でアンインストールするためのステップバイステップ ガイド
Mac で KeyCue を手動でアンインストールする方法に関するステップバイステップのガイドは次のとおりです。
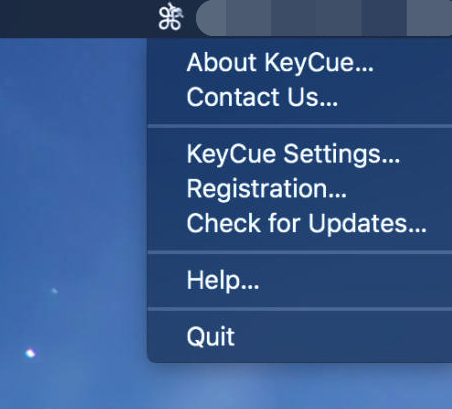
- KeyCueを終了する: まず、Mac 上で KeyCue が実行されていないことを確認してください。 存在する場合は、続行する前にアプリケーションを終了してください。
- KeyCue アプリを削除する: Mac のアプリケーション フォルダーに移動し、KeyCue アプリを見つけます。 アプリのアイコンをゴミ箱にドラッグするか、右クリックして「ゴミ箱に移動」を選択します。
-
KeyCue関連ファイルを削除する:ながら ドラッグ KeyCue アプリをゴミ箱に入れると、Mac 上の KeyCue をアンインストールできますが、削除する必要がある関連ファイルがまだいくつかあります。 手順は次のとおりです。
- Mac の Finder に移動し、「」というメニューをクリックします。Go上部のメニューバーにある「
- "を選択フォルダへ移動” と入力し、~/Library/ と入力します。
- Mac 内で ライブラリフォルダ、Application Support、Caches、Preferences、Logs のフォルダーを 1 つずつ見つけて開きます。
- KeyCue に関連付けられているフォルダーとファイルを探して、ゴミ箱に移動します。
- ゴミ箱を空にする: すべての KeyCue 関連ファイルをゴミ箱に移動した後、Dock 上の Mac のゴミ箱アイコン内を右クリックし、「」を選択します。空のごみ箱上記の操作により、Mac コンピュータ内からすべての KeyCue ファイルが完全に削除されます。
- Macを再起動する: KeyCue のすべての痕跡を Mac から確実に削除するには、次のことをお勧めします。 再起動 あなたのコンピュータ。
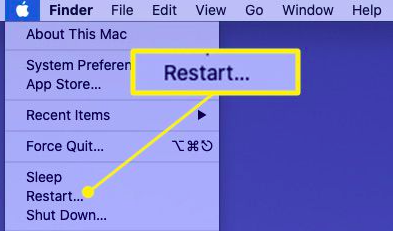
それでおしまい! これらの手順に従うことで、Mac 上で KeyCue を手動でアンインストールできるようになります。 ただし、前述したように、KeyCue を手動で削除するのは複雑で時間がかかる可能性があり、ファイルが残存するリスクが常にあります。 より完全で手間のかからないアンインストールを確実に行いたい場合は、アンインストーラー ツールの使用を検討することをお勧めします。
パート 3. 残留物を残さずに Mac から KeyCue をアンインストールする効果的な方法
残留ファイルを残さずに KeyCue をアンインストールするより効果的な方法を探している場合は、次の使用を検討するとよいでしょう。 iMyMac PowerMyMac。 このオールインワン Mac ユーティリティ ツールには、Mac から KeyCue とそれに関連するすべてのファイルを完全に削除して、クリーンで最適化されたシステムを確保できる強力なアプリ アンインストーラー機能が含まれています。
PowerMyMac を使用して Mac で KeyCue をアンインストールする方法は次のとおりです。
- ダウンロードしてインストール Mac 上のPowerMyMac。
- アプリを起動して「」を選択しますアプリアンインストーラー」を左側のツールのリストから選択します。
- 次のステップは、 スキャン ボタン。
- アプリのリストが表示されるのを待ってから、アプリを見つけて、 KeyCueを選択 リストから。
- 削除したいものをすべて選択し、「」をクリックします。CLEAN"ボタンを押します。
- アプリがするのを待つ 空室状況 アンインストールプロセスが完了したことを確認します。

PowerMyMac は、Mac 上の KeyCue をすべての関連ファイルとともにアンインストールし、ファイルが残らないようにします。 この強力なユーティリティ ツールは、手間のかからない完全なアンインストール プロセスを求める人にとって最適な選択肢です。
全体として、PowerMyMac は Mac の最適化とクリーンアップに役立つ包括的なユーティリティ ツールです。 これは、Mac をスムーズかつ効率的に実行し続けたい場合に最適なツールです。
パート4。すべてをまとめるには
結論として、Mac から KeyCue を手動で削除するのは面倒で時間のかかる作業になる可能性があり、ファイルが残されてシステムが乱雑になる可能性があります。 幸いなことに、Mac で KeyCue を完全にアンインストールするのに役立つ、より効果的なソリューション、PowerMyMac があります。
PowerMyMac は、強力なアプリ アンインストーラー機能を備えており、数回クリックするだけで KeyCue とそれに関連するすべてのファイルをアンインストールできます。 このオールインワン ユーティリティ ツールには、ジャンク ファイル クリーナー、重複ファインダー、メモリ クリーナー、プライバシー クリーナーなど、Mac の最適化とクリーンアップに役立つその他の機能も含まれています。
全体として、Mac をスムーズかつ効率的に実行し続けたい人には、PowerMyMac とそのアプリ アンインストーラー モジュールを強くお勧めします。 今すぐ試して、クリーンで最適化されたシステムの利点を体験してください。



