ファイルのアーカイブ、圧縮、抽出に役立つツールが多数あります。 これは、ファイル サイズを小さく保ちながらデータをストレージに格納する優れた方法です。 そのようなアプリの 1 つが Keka です。 ストレージ用のアーカイブを作成するために使用されます。
複数のアーカイブ ツールがある場合は、 Mac で Keka をアンインストールする. これにより、コンピュータ システム内のスペースをさらに節約できます。 さらに、不要なアプリケーションを大量に削除して Mac のスペースを節約している場合は特に、コンピューターの速度を向上させることができます。
ここでは、Mac で Keka をアンインストールするために必要なことについて説明します。 アプリをアンインストールし、Mac コンピューターを最適化するために入手できるトップ ツールについて説明します。 さらに、手動で行う方法についても説明します。 アプリを完全に削除する システムから。
目次: 第1部 ケカとは?パート 2. Mac で Keka を手動でアンインストールする方法パート 3. ターミナルを使用して Mac から Keka を削除する手順パート 4. Mac で Keka を自動的にアンインストールし、残り物を削除するパート5:結論
第1部 ケカとは?
Keka は Mac コンピュータ用のツールで、データのアーカイブまたは抽出に使用されます。 2009 年にリリースされ、アプリケーション内の機能を追加したり、バグを削除したりするために継続的に更新されています。
Keka の最も素晴らしい点は、 このアプリはとても使いやすいです テクニカル コンピューティング分野のアマチュアであっても理解できます。 さらに、設定を変更して、必要に応じてさまざまなアーカイブを作成するのに役立ちます。
とても分かりやすいです。 Keka プラットフォーム内でアーカイブおよび抽出する必要があるファイルをドラッグ アンド ドロップするだけです。 それだけです。 このツールは、RAR ファイルを含むさまざまな形式との互換性を提供します。 しかし、このツールがもう必要ない場合、どうすれば Mac で Keka をアンインストールできますか?

パート 2. Mac で Keka を手動でアンインストールする方法
Mac で Keka を手動でアンインストールする手順は次のとおりです。 また、手順セクションの後半で、残ったファイルを削除する方法についても説明します。 以下で確認してください。
- まず、 閉じる バックグラウンドで実行されていないことを確認してください。 これを行うには、Mac の Dock 内でそのアイコンを右クリックしてから、 終了オプションをクリックします. または、Dock 内でアクティビティ モニターを起動し、ネットワークのタブを押すこともできます。 その中で、[Keka] を選択し、[プロセスを終了] をクリックします。 [終了] をもう一度クリックして、アクションを確認します。
- Dock 内の Finder にアクセスし、アプリケーションのフォルダーを選択します。
- Keka アプリケーションを見つけて右クリックします。 表示されるメニュー内で、「ゴミ箱に移動します"。それが完了したら、ゴミ箱を空にしてください。
- 今、あなたはする必要があります Kekaの残りのデータを削除する 図書館内。 フォルダ。 ライブラリ フォルダを起動するには、Mac 内で Finder を開きます。 Go のメニューをクリックし、Go To Folder というオプションを選択します。 表示されるポップアップで、引用符なしで「~/Library/」と入力します。 次に、Return キーを押します。
- その後、メインの Library フォルダー内の Applications サブフォルダーに移動し、Keka のアプリを削除します。
- 以下の (メインの Library フォルダーの) サブフォルダー内で、Keka に関連付けられているファイルとフォルダーを削除します。 次のサブフォルダーは次のとおりです。
/Caches//Preferences//Application Support//LaunchAgents//LaunchDaemons//PreferencePanes//StartupItems/
- 削除したら、Mac のゴミ箱を空にして、コンピュータを再起動します。
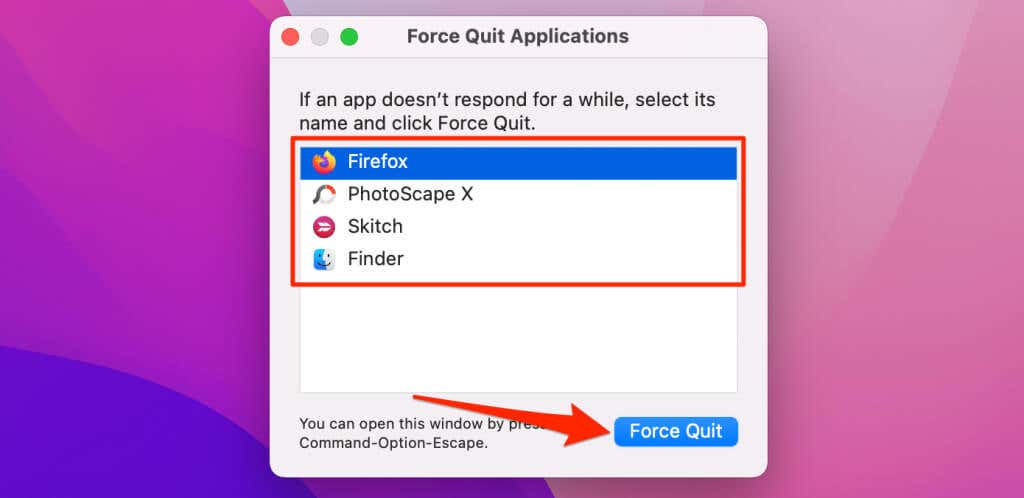
パート 3. ターミナルを使用して Mac から Keka を削除する手順
Mac コンピューター内のターミナル アプリケーションを使用して、Mac 上の Keka をアンインストールすることもできます。 ターミナルは、macOS デバイスの Applications/Utilities フォルダー内に配置できます。 以下の手順に従ってください。
- 「アプリケーション」で開き、「ユーティリティ」に移動してターミナルを起動します。
- ターミナル内で、引用符なしで次のコマンドを入力して、Keka のアプリケーションを削除します。
rm -r /Applications/Keka.app」。 Return キーを押してコマンドを実行します。 - その後、アプリケーションの実際の設定を削除する必要があります。 使用する必要があるコマンドは次のとおりです。 コマンドを貼り付けた後、Return キーを押してスクリプトを実行します。
- 1.1.0 以降のバージョンの場合:
defaults remove com.aone.kekaRm -r ~/Library/Containers/com.aone.keka
- 古いバージョンの場合:
defaults remove com.aone.kekarm ~/Library/Preferences/com.aone.keka; rm -r ~/Library/Applications Support/Keka
- さて、Mac で Keka を完全にアンインストールするための次のステップは、次のコマンドを実行することです。 Keka の拡張機能の設定を削除します ファインダー内。 これを行うには、コマンドを (引用符と末尾のピリオドなしで) 入力し、後で Return キーを押します。
「rm -r ~/Library/Containers/com.aone.keka.KekaFinderIntegeration"。
パート 4. Mac で Keka を自動的にアンインストールし、残り物を削除する
プログラム iMyMac の助けを借りて、コンピュータからプログラムをアンインストールするのは簡単です PowerMyMac. さまざまな便利なユーティリティを提供することで、Mac の最適化に利用されています。
そのツールのつが「App Uninstaller」です。"、 これはよいです ウェブルート アプリを完全に削除するのに役立ちます またはその他の望ましくないソフトウェアを Mac から削除します。 それは保証します 残留物や残留ファイルはありません 望ましくないソフトウェアに接続されています。
システムを乱雑にしている不要なファイルを特定して削除することにより、PowerMyMac はコンピューターをクリーンアップする機能も提供します。 拡張機能の管理、プログラムの削除、重複ファイルの消去、およびデータの細断処理に使用される場合があります。
以下は、プログラムを利用して望ましくないアプリケーションを削除したり、 Mac で Keka を完全にアンインストールする:
- ダウンロードしたパッケージを使用して、iMyMac 公式サイトからインストーラーをダウンロードした後、コンピューターにソフトウェアをインストールします。
- プログラムを起動して、その機能を活用してください。
- メディア情報 アプリアンインストーラー その後、インターフェースの左側にあります。
- Mac ラップトップまたはデスクトップにインストールされているすべてのプログラムとユーティリティを検索するには、 スキャン ボタン。
- 望ましくないアプリを選択する けかアプリ その後、表示されたアプリケーションのリストから。
- Mac にファイルが残っていないことを確認するには、 CLEAN ソフトウェアを完全に削除します。

パート5:結論
Mac マシンで Keka をアンインストールするための最も完全なチュートリアルは、これです。 このエッセイの最初のセクションでは、ケカとは何かについての基本的な説明を提供しました。 これは、データのアーカイブと抽出に使用されるツールです。
手動で行う方法 Mac で Keka をアンインストールする その後提供されます。 ツールの残りのデータをスキャンしているときに、重要なシステム ファイルを意図せず削除してしまう可能性があるため、この方法はお勧めできません。
このため、PowerMyMac を使用してマシンからソフトウェアを削除することをお勧めします。 Mac の改善に役立つように、この最適化アプリケーションには、App Uninstaller を含む多数のユーティリティが用意されています。 より優れた速度の Mac デスクトップまたはラップトップについては、iMyMac のツールを使用してください。



