この記事では、MacでKeeperをアンインストールする方法を紹介します。詳しい手順を読むことで、Macの他の不要なアプリをアンインストールするための基本を学ぶことができます。
Keeper Password Managerだけでなく、他の不要なMacプログラムを削除したい場合、不要なアプリをアンインストールする方法を紹介するこの記事をぜひお読みください。プログラムをゴミ箱に入れる方法などの基本的なプロセスに加えて、自動アンインストール機能を備えたアプリも提供します。
目次: パート1.MacでKeeperを手動でアンインストールする方法パート2.MacでKeeperを自動的にアンインストールする方法パート3.Keeper Password Managerとは何か?パート4.まとめ
パート1.MacでKeeperを手動でアンインストールする方法
- MacでKeeperを手動でアンインストールする方法
ステップ 1. アプリを終了する
- オプション 1. Dock上でKeeperのアイコンを右クリックし、「終了」を選択します。これで、Mac上のプログラムが終了されたはずです。そうでない場合は、アップルメニューで、Keeperアプリを強制的に終了してください。
- オプション2.左上のアップルメニューから「強制終了」を選択します。アプリのリストから Keeper Password Managerを選択し、もう一度強制終了を選択します。

ステップ 2. デバイスのゴミ箱にあるKeeperアプリを削除する
アプリケーションディレクトリにあるKeeperアプリを右クリックし、「ゴミ箱に入れる」を選択します。
ステップ 3. Keeper Password Managerの残りファイルを削除する
Finder→「移動」→「フォルダへ移動」を選択します。Keeper Password Managerのファイル名を入力し、一致するサブディレクトリにアクセスします。Keeperアプリケーションに関連する残りのファイルを探し出し、削除します:
~/Library/Application Support/Keeper Password Manager/~/Library/Caches/Keeper Password Manager/~/Library/Caches/Keeper Password Manager Crash Reporter/
Keeper Password Managerのデータを削除すると、元に戻すことができないことに注意してください。そのため、誤ってシステムファイルを削除しないようにしましょう。
ステップ 4. Dock で、ゴミ箱ディレクトリにアクセスし、Keeperパスワードマネージャープログラムに関連するすべてのオブジェクトを選択し、「ゴミ箱を空にする」を選択します。
ステップ 5. コンピュータを再起動します。
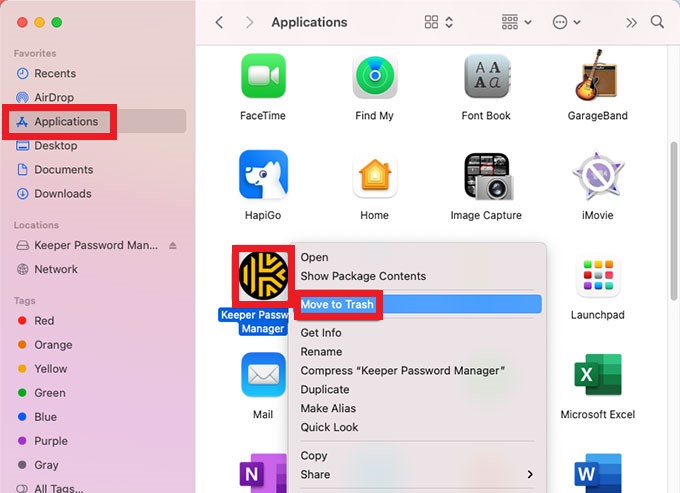
- Chrome/Safariブラウザ拡張機能から削除する方法
Chromeブラウザ拡張機能からMac上のKeeperをアンインストールする
- ブラウザの右上にあるそのKeeperプラグインのマークを右クリックします。
- Chromeから削除...を選択します。
- ポップアップウィンドウが表示されたら、青色の削除オプションを選択します。
Safariブラウザの拡張機能からMacのKeeperをアンインストールする
- Safariのメニューバーから「環境設定」を選択します。
- 次に、「拡張機能」を選択します。
- KeeperFillを選択します。
- メニューから「アンインストール」を選択します。
- プログラムを見つけるには、「Finderに表示」を選択します。
- Keeperパスワードマネージャーアプリをゴミ箱に移動する必要があります。
- ゴミ箱を空にします。
パート2.MacでKeeperを自動的にアンインストールする方法
Keeperパスワードマネージャおよび他のいくつかの問題のあるアプリは、専門的なMacアプリアンインストールソフトウェアであるiMyMac PowerMyMacを使用してアンインストールすることができます。その強力なプログラムゴミクリーニングツールは、あなたのMacに残っているジャンクファイルを削除し、クリーンな状態を維持できます。
高速なアプローチはもちろん、システム全体をスキャンするため、すべての関連ファイルを確実に検出することができます。また、フォルダを一つずつ確認する必要もなく、より多くの時間を節約することができます。その方法については、以下の手順に従ってください:
- まずはPowerMyMacをインストールして開きます。
- メニューバーから「アンインストーラ」>「スキャン」を選択し、インストールされているすべてのアプリをスキャンします。
- スキャンが完了したら、「すべてのアプリケーション」の下にあるPCにインストールされているすべてのアプリケーションを確認する必要があります。そして、Keeperパスワードマネージャにチェックを入れ、展開ボタンをクリックした後、ソフトウェアと関連するすべてのデータとファイルを選択します。
- 「クリーン」を選択して続行します。
- アンインストールが完了したら、画面に「クリーンアップ完了」というメッセージが表示され、これでMacでKeeperを完全にアンインストールすることができました。

以上のプロセスを経て、Macでアプリを簡単にアンインストールすることに成功することがお分かりになると思います。このツールを使用して、MacからAnaconda、Wondershare、Skype、および他のソフトウェアを完全にアンインストールすることもできます。
パート3.Keeper Password Managerとは何か?
現在の技術や科学の進歩に伴い、人々や企業、イノベーションは様々なサービスを契約することができるようになりました。そのため、パスワードの管理は例外ではありません。適切なパスワード管理ソフトウェアを使用して、パスワードを取り扱う必要があります。Keeper Password Managerをはじめ、オンラインで利用できるパスワード管理プログラムがいくつかあります。
KeeperパスワードマネージャはKeeper Securityによって作成された堅牢なパスワードマネージャで、Macデバイスのすべてのパスワードを記憶および保存するための安全でシンプルなソリューションを提供します。Keeperは独自の仮想保管庫を備えており、個人の機密情報やログイン情報をハッカーから保護する簡単な方法を提供することができます。
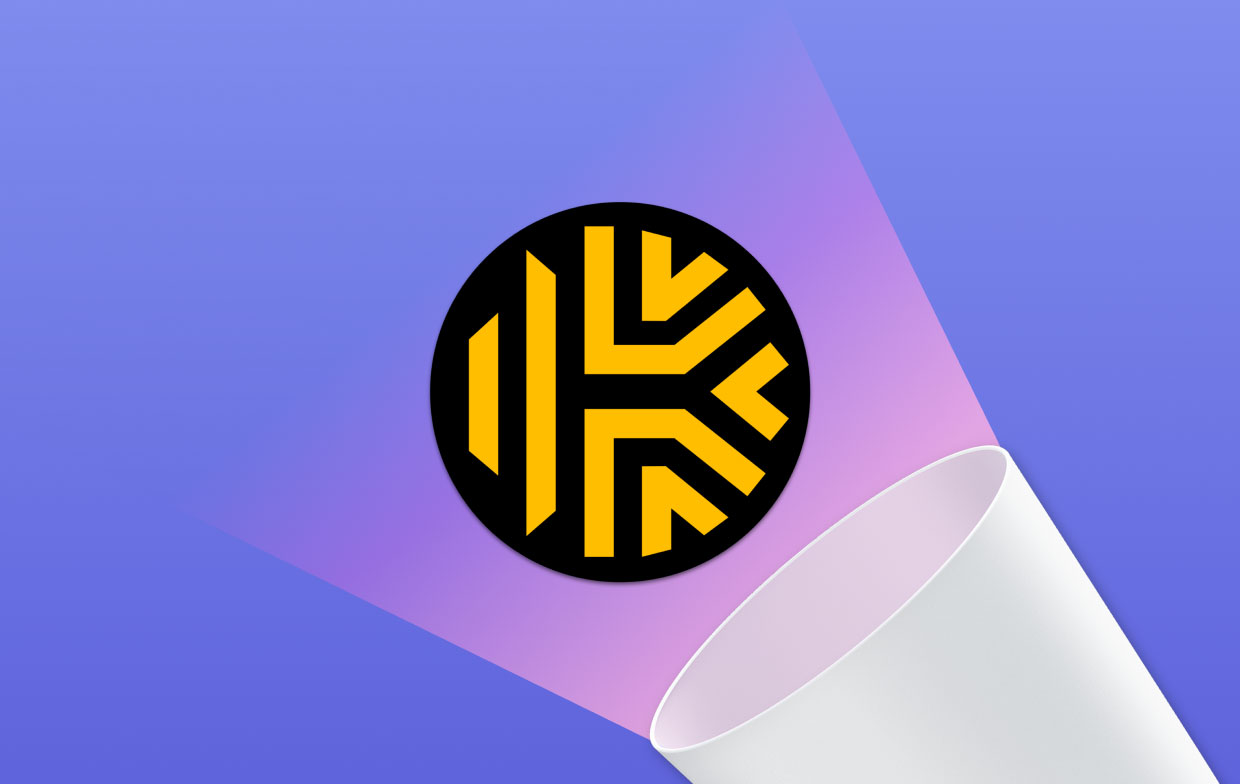
Keeper パスワードマネージャは、個人情報漏洩の被害に遭わないようにするためのツールです。すべてのログイン名とパスワードを思い出したくない場合、Keeperはあなたを支援することができます。
一方、Keeperは、メモの保護やソフトウェアライセンスの保存など、高度な機能を備えていません。さらに、他の同等のパスワードマネージャーアプリと比較すると、少々高価です。 人々はMacのKeeperをアンインストールして、LastPass、1Password、および他の類似アプリのような他の代替品に切り替えることを選ぶでしょう。
パート4.まとめ
上記の手順は、あなたがMacの初心者で、アンインストールについてさらに学びたい場合、または MacでKeeperをアンインストールする方法や不要なプログラムをすべてすばやく削除する方法を理解したい場合に適しています。そして、PowerMyMacのような専門的なアンインストーラは初心者に最もお勧めのツールです。



