Jump Desktopは、世界のどこにあるコンピューターにも接続できるリモートデスクトップアプリケーションです。あらゆるMacのアンカーと5分以内に安全に接続でき、標準的なソフトウェアに期待される以上の非常に強力な機能を備えています。
しかし、MacのJump Desktopは非常に便利で、会社や学校にいるときでも自宅のデスクトップにアクセスすることができますが、多くのユーザーはJump Desktopをアンインストールしたいと思っています。ファイルをコピーし忘れたりしても、Jump Desktopを使用して、ファイルを取得することができます。しかし、多くのユーザーは、特に最近、その性能に満足していないままです。この記事を読んで、Macコンピュータからアプリケーションをアンインストールする方法を学びましょう。
目次: パート1.MacでJump Desktopを自動的にアンインストールする方法パート2.Mac&WindowsでJump Desktopを手動でアンインストールする方法パート3.Jump Desktopとは何か?パート4.まとめ
パート1.MacでJump Desktopを自動的にアンインストールする方法
Jump Desktopは確かにとても便利なツールです。しかし、しばらくすると、特に頻繁に使用する場合は、多くのデータとファイルが蓄積され、アプリが多くの問題に直面することになります。
幸いなことに、多くのアプリケーションを同時にアンインストールでき、さらにMacを最適化し、特に速く、スムーズに動作させるのに役立つ素晴らしいツールがあります。このツールは、iMyMac PowerMyMacにほかなりません。
PowerMyMacを使用して、MacでJump Desktopを完全にアンインストールする方法については、次の手順に従ってください:
- お使いのMacにPowerMyMacをダウンロードしてインストールします
- アプリを起動後、「アンインストーラ」機能をクリックし、「スキャン」ボタンをクリックします。
- しばらくすると、デバイスにインストールされているアプリケーションのリストが表示されます。
- アンインストールするアプリ(例:Jump Desktop)をクリックします。
- その後、「クリーン」を選択すると、アンインストールが開始されます。
- 完了すると、画面に「クリーンアップ完了」というメッセージが表示されます。

上記のプロセスについて学んだ後、アプリを簡単にアンインストールする方法がお分かりいただけるかと思います。また、本ソフトウェアを使用して、異なるプログラムを同時に削除し、完全にアンインストールすることも可能です。
パート2.Mac&WindowsでJump Desktopを手動でアンインストールする方法
MacからJump Desktopをアンインストールする手動方法は少し複雑で、PowerMyMacの助けを借りている簡単な方法を使用するよりも長いプロセスです。そのため、MacからJump Desktopをアンインストールするには、手動ではなく、より簡単な方法にしましょう。
もしMacでJump Desktopを手動でアンインストールする方法を知りたい場合は、次の手順に従ってください:
#MacでJump Desktopを手動でアンインストールする方法
- まず、Dockでアプリケーションのアイコンを右クリックして、Jump Desktopアプリケーションを終了させます。
- 次に、Finderでアクティビティモニタをクリックし、アプリケーションフォルダに移動します。
- リストからJump Desktopアプリを見つけます。
- Jump Desktopのアイコンを右クリックし、「ゴミ箱に入れる」を選択します。
- Finderで「移動」を選択し、「フォルダへ移動」を選択します。
~/Libraryと入力し、「移動」ボタンをクリックします。- Jump Desktopアプリに関連するすべてのファイルを選択して削除します。
- ゴミ箱のアイコンを右クリックし、「ゴミ箱を空にする」を選択します。
- Macを再起動します。
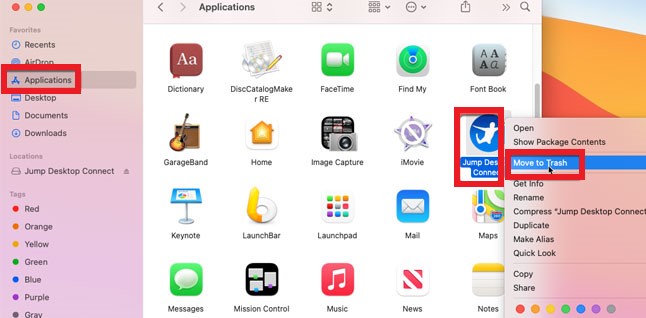
#WindowsでJump Desktopを手動でアンインストールする方法
- スタートメニューに移動します。
- コントロールパネルから「アプリケーションをアンインストール」をクリックします。
- Jump Desktopを検索し、アンインストールをクリックします。
- その後、もう一度「Jump Desktop Connectをアンインストール」をタップして、操作を確定します。
MacのJump Desktopをアンインストールするには、アプリのアイコンをゴミ箱の方にドラッグするだけという方法を、多くの人が試しています。しかし、それではうまくいきません。単にアプリをゴミ箱にドラッグするだけでは、ショートカットボタンが削除されるだけです。それを完全にアンインストールする最善の方法は、PowerMyMacのようなクリーニング ツールを使用するか、手動の方法を使用することです。
パート3.Jump Desktopとは何か?
Jump Desktopは、Mac、PC、または国内の任意のVNC サーバーにアクセスするのに役立つアプリケーションです。これは、1人のユーザーが数回のクリックで周囲のさまざまなコンピュータを制御できるようにするジャンプツールです。
このツールを使ってみたいというユーザーは、技術的な知識や経験がなくても、このツールを簡単に使うことができ、また非常に効果的です。
しかし、すべてのユーザーがJump Desktopアプリケーションの素晴らしい使い方を理解できるわけではなく、アプリケーションで非常に多くの問題が発生する場合は別です。Jump Desktopのほとんどのユーザーは、このような問題を解決するために、Mac上でJump Desktopをアンインストールしたいと思っているのはそのためです。
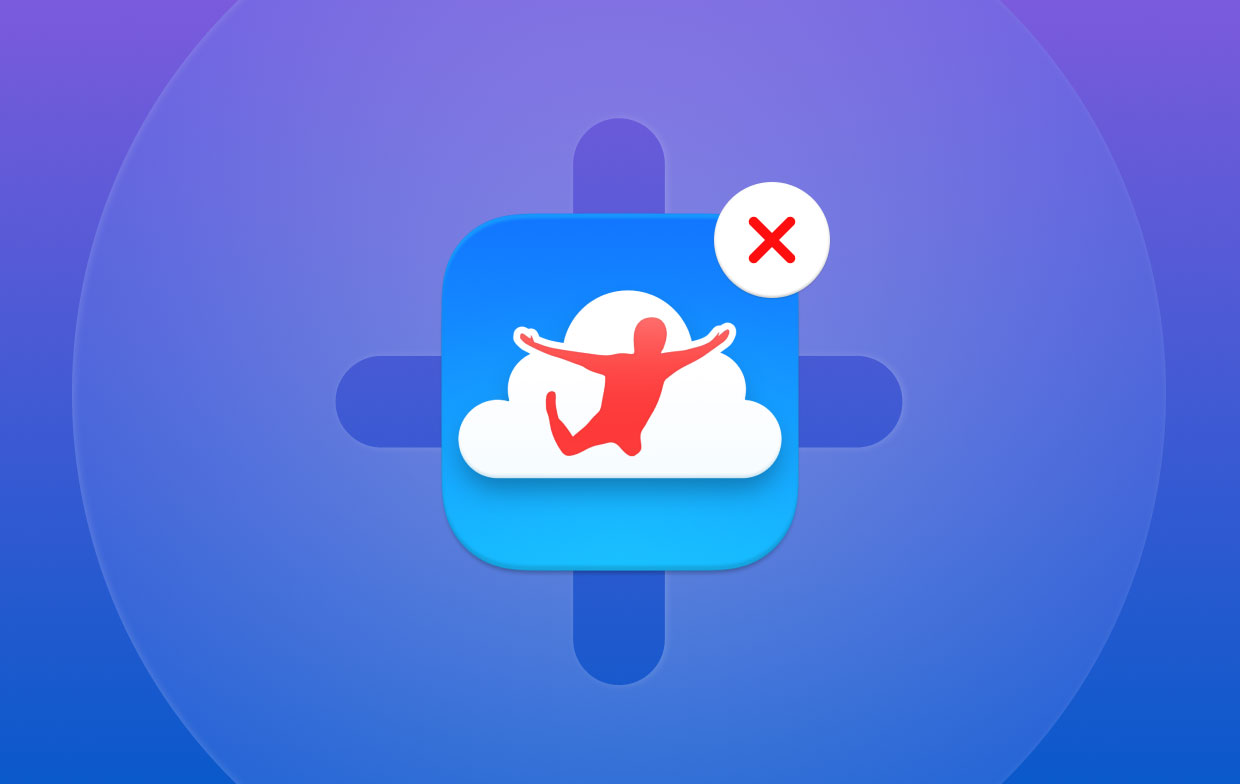
パート4.まとめ
適切なガイドと正しい手順があれば、MacでJump Desktopをアンインストールするのがとても簡単です。Jump Desktopは、ファイルのコピーや転送を忘れがちな人にとって、非常に便利なソフトウエアです。
そしてもちろん、いつでもPowerMyMacにような専門的なクリーニングツールを利用することができます。これは、MacからJump Desktopを簡単かつ完全にアンインストールすることができる、非常に強力なツールです。



