JDownloaderのようなダウンロードマネージャーは、ダウンロードを停止して再開するオプションなど、ブラウザーに統合されたダウンロードマネージャーが最近非常に複雑になっているため、特に高帯域幅接続が広く利用できるようになったため、やや時代遅れになっています。 独自の機能はなく、他の商品に移行したい方や JDownloader Macをアンインストールします この記事の手順に従ってください。
JDownloader for Macは、実用的でオープンソースの無料ダウンロードマネージャーです。 それは、消費者にとって可能な限り迅速かつ簡単にダウンロードできるという印象的な機能を備えています。 誰でもJDownloaderダウンロード管理アプリケーションを使用して、ダウンロードを簡単に管理できます。 それとは別に、JDownloaderには大規模な開発コミュニティがあり、プログラムは頻繁に更新されます。
それで、MacからJDownloaderを削除したい場合は、この記事でその方法を段階的に説明します。
目次: パート1。組み込みのアンインストーラーを介したJDownloaderの削除パート2。MacからJDownloaderを手動で削除するパート3。PowerMyMacを介してMacでJDownloaderをアンインストールします。パート4:結論
パート1。組み込みのアンインストーラーを介したJDownloaderの削除
世界 JDownloader アプリケーション固有のアンインストーラーは、それを削除するための最も簡単なアプローチです。 JDownloaderをデバイスにインストールすると、後で簡単に削除できるアンインストーラーが作成されました。 それでは、プログラム自体のアンインストーラーを使用してMacでJDownloaderをアンインストールするために、何をすべきかを見てみましょう。
- やめます JDownloaderアプリ。
- このファイルを使用して、
JDownloader Uninstaller.app、アプリをアンインストールします。 このファイルは、デフォルトで次の保存先に保存する必要があります。
Macintosh HD/Users/[current user]/bin/JDownloader (2.0)/JDownloader Uninstaller.app
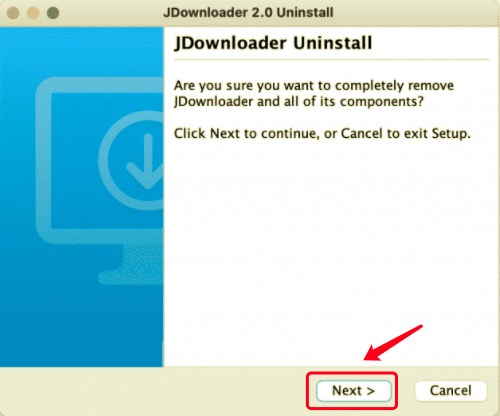
- [アンインストール]ダイアログの[次へ]をクリックします。
- JDownloaderがコンピューターからアンインストールされるのを待ちます。 数秒で正常に削除されたという通知が届きます。
JDownloaderがMacから正常に削除されたことを示す通知を除けば、これはプロセスの最後のステップではありません。 専門家はmacOSシステムを調べようとし、キャッシュや設定など、プログラムからの残留物を検出しました。 その結果、アンインストーラーを使用した後でも、すべてのJDownloader関連ファイルを見つけて削除する必要があります。 手動でJDownloaderとそれに関連するすべてのファイルを削除する方法については、読み続けてください。
パート2。MacからJDownloaderを手動で削除する
JDownloaderは、他のプログラムとは異なり、Applicationsフォルダーに表示されません。 JDownloaderのすべてのファイルは、次のディレクトリにあります。
Macintosh HD/Users/[current user]/bin/JDownloader (2.0)
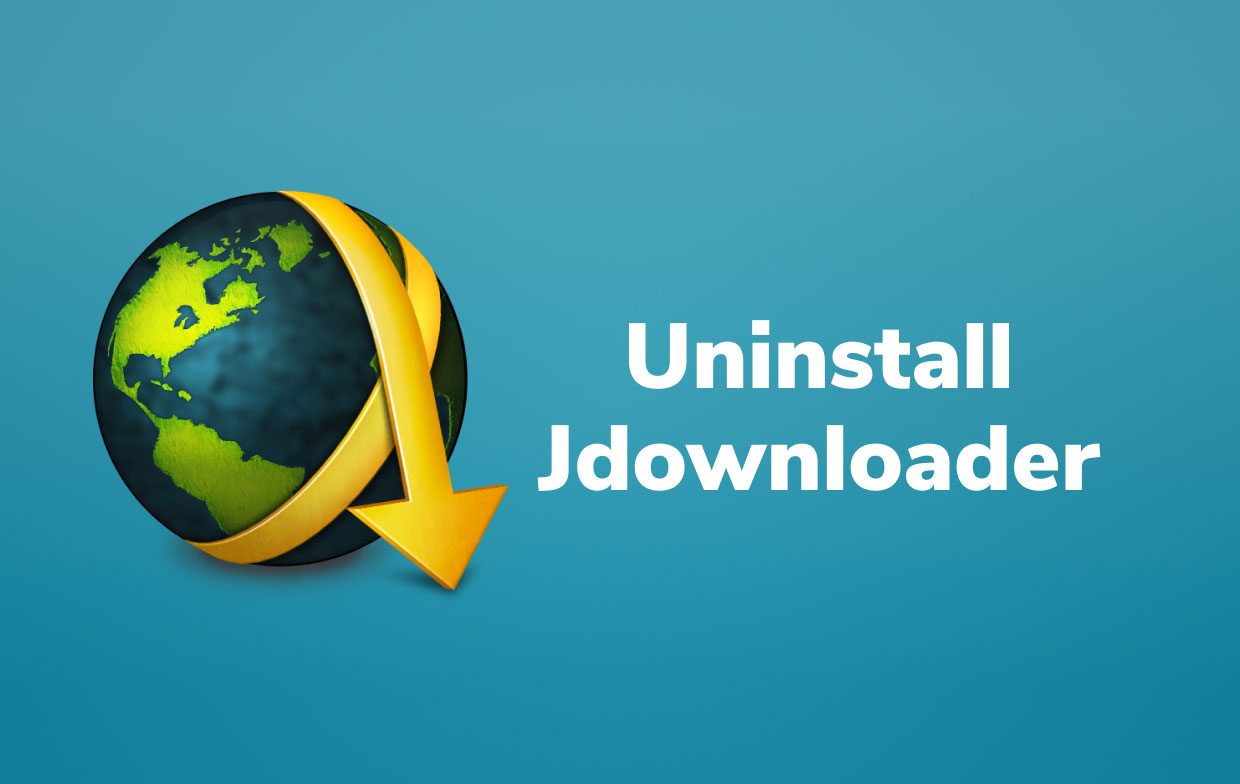
アプリをアンインストールするもう1つの方法は、手動で行うことです。つまり、JDownloaderに関連するサービスファイルの検索と削除を含め、すべてを自分で行う必要があります。 MacでJDownloaderを手動でアンインストールするには、以下の手順に従ってください。
- ホームフォルダから、そこにある「bin」フォルダを開いて削除します。
- に行きます 図書館 フォルダを開いて開きます。 これを行うには、
Command+Shift+GFinderのショートカットとタイプ~/Library表示される検索バーに表示されます。 Enterキーを押して続行します。 - JDownloaderのサポートファイルを見つけて削除する必要があります。 これらのサービスファイルを見つけるには、次のファイルとフォルダーを検索する必要があります。
~Library/Preferences/org.jdownloader.launcher.plist~Library/Preferences/com.install4j.installations..plist~Library/Saved Application State/org.jdownloader.launcher.savedState~Library/Saved Application State/com.install4j.jdownloader2.uninstaller.savedState~/private/var/folders/I8/com.install4j.jdownloader2.9702~/private/var/folders/I8/com.install4j.jdownloader2.uninstaller
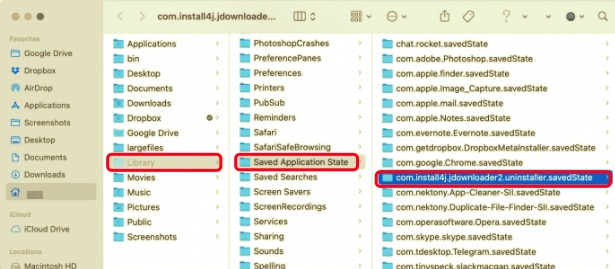
サポートファイルの数が多かれ少なかれある場合があります。 そのため、アプリケーションキャッシュ、ログ、Cookie、設定、およびその他のサービスファイルを含むLibraryフォルダー内のディレクトリを再確認する必要があります。
- すべてを削除した後、 ごみ箱を空にします.
ただし、JDownloaderの残りのすべてを見つけるための迅速で簡単な方法があります。 次の部分に進んで、それが何であるかを確認してください。
パート3。PowerMyMacを介してMacでJDownloaderをアンインストールします。
次のようなプロのアンインストーラアプリケーションを理解し、自信を持って使用することが重要です。 PowerMyMacのアンインストーラーにより、Macソフトウェアの削除が簡単になります。 このアプリケーションは完全かつ便利になります 不要なMacソフトウェアをアンインストールします.
このアプリがどれほど効果的で効率的であるかを確認するには、以下を読み続けてください。
- PowerMyMacは、AppStoreからダウンロードできる無料のプログラムです。 アプリをインストールして起動します。 このアプリケーションは、最初に開いたときにシステムのパフォーマンスの概要を提供します。
- を選択した後 アンインストーラ ツール、実行 スキャン。 必要に応じて、スキャンが完了するのを待ってから、必要な場合にのみ[再スキャン]をクリックしてください。
- Macにインストールされているすべてのプログラムをスキャンすると、アプリのリストが右側に表示されます。 検索ボックスに名前を入力すると、すばやく検索できます JDownloaderアプリを発見する またはその他の望ましくないソフトウェア。 ソフトウェアにリンクされているファイルやフォルダは、選択すると右側に表示されます。
- 削除するすべてのファイルを選択します。 削除を完了するには、すべてを再確認してから、ドロップダウンオプションからクリーンを選択します。 「クリーンアップ完了」ポップアップダイアログが表示されるのを待ちます。 操作を完了するには、Macを再起動します。

パート4:結論
上記の3つの手法、つまり、アンインストーラーの使用、手動でのプロセスの実行、および専門的なツールの使用は、MacにJDownloaderをアンインストールするためのものです。 JDownloaderを完全に削除していない場合は、PowerMyMacのアンインストーラーを使用することをお勧めします。 プロのアンインストーラー それはすぐに残留物を取り除きます。 アプリを手動でアンインストールすることは、他の人、特に初心者にとって、より困難でリスクが高くなります。 PowerMyMacは、プロセス全体がシステムとデバイスにとって安全であることを確認します。
PowerMyMacのアンインストーラー 残り物を自動的にチェックし、操作全体は数回クリックするだけです。 この実用的なソリューションは、Macまたはその他の不要なMacソフトウェアでJDownloaderを自信を持ってアンインストールできるようにしたい人を対象としています。 今試してみて!



