動画は視聴者から多くの感情を引き出すため、非常に面白いものです。 VLC Media Player、Windows Media Player、iMovieなどのアプリを使用すると、映画を再生することができます。これらのアプリの中には、オーディオトラックを再生できるものもあります。でも、何らかの原因で、MacからiMovieをアンインストールしたいかもしれません。
もちろん、iMovieは素晴らしいアプリです。 ただし、多くのスペースを占める可能性があります。 コンピュータのストレージが不足している場合は、iMovieをアンインストールすることをお勧めします。
この記事では、映画プロジェクトなどの非常に重要なファイルを残したまま、MacからiMovieをアンインストールする方法を説明します。この方法で、Macから不要なアプリをアンインストールするには簡単になります。
目次: パート1。iMovieとは何ですか?パート2。iMovieをアンインストールする前にすべきことパート3。iMovieをアンインストールして再インストールする方法?パート3:結論
パート1。iMovieとは何ですか?
MacからiMovieを本当にアンインストールする必要があることを確認したいですか? まず、アプリについて説明します。次に、アプリをコンピューターから本当に削除するかどうかを決定します。
iMovieの は、動画の編集を支援するために作成されたアプリケーションです。 それは会社自身によって作成されているので、Appleユーザーに最適です。 さらに、音楽と写真のアプリと統合されているという特徴があります。 これにより、画像、クリップ、トラックなどを簡単にインポートできます。
そのため、MacからiMovieをアンインストールする場合は、本当に実行したいことを確認する必要があります。 それは貴重なツールだからです。 したがって、その準備ができている場合は、次のセクションを確認してください。
パート2。iMovieをアンインストールする前にすべきこと
MacからiMovieをアンインストールする前に、まずプロジェクトをバックアップする必要があります。 コンピュータからiMovieが削除されると、iMovieにあるプロジェクトも削除されます。 これがあなたが持っている唯一のコピーである場合、あなたは最初にそれを安全な場所に保管しなければなりません。
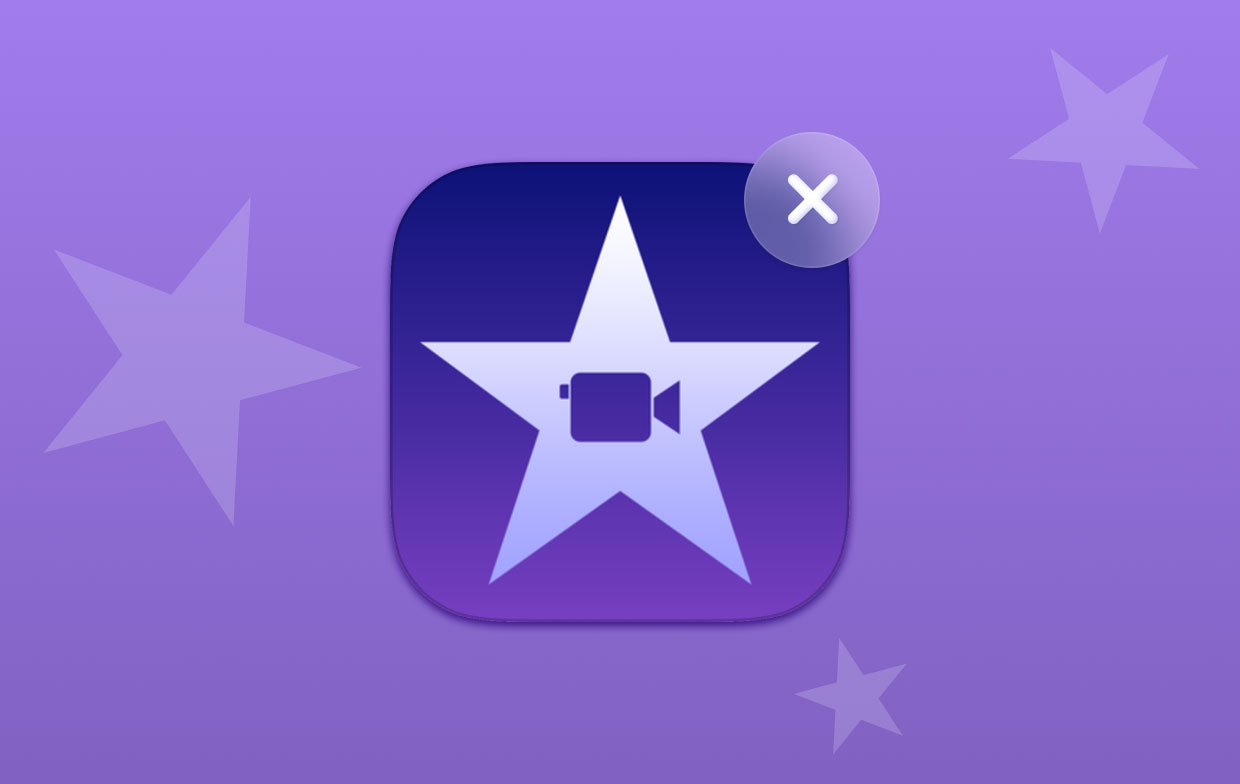
iMovieプロジェクトをバックアップする1つの方法は、 iCloud。 他のクラウドストレージサービスが必要な場合は、GoogleドライブまたはDropboxを使用することもできます。 以下の手順を使用して、それらをエクスポートすることもできます。
- iMovieを開きます。 のタブにアクセス プロジェクト.
- 特定のプロジェクトを選択します。 3つのドットを押す これはMoreのボタンです。
- 選択する 共有プロジェクト.
- その後、[ファイル]を選択します。
- 次のパートでは、必要な設定を選択します。 次に、[次へ]をクリックします。
- ファイルの名前を入力し、宛先フォルダーを選択します。
- 最後に、[保存]を押します。
パート3。iMovieをアンインストールして再インストールする方法?
では、MacからiMovieをアンインストールする方法は? 後で再インストールする方法は? ここでは、コンピューターからアプリを削除する手動および自動の方法について説明します。 次に、再インストールする方法について説明します。
MacでiMovieを手動でアンインストールする
MacからiMovieを手動でアンインストールするには、以下の手順を確認してください。
- まず、iMovieアプリを必ず終了してください。
- Finderで「アプリケーション」を押します。
- iMovieを見つけて、それをゴミ箱に向かって移動します。
次の手順では、iMovieの関連するすべてのファイルとフォルダを削除します。
- 最初にライブラリフォルダを開きます。 これを行うには、
CMD + SHFT + Gを押します。 これで、ウィンドウが表示されます。 - 検索バー内に「
~/Library」と入力して「Go」を押します。 Libraryフォルダが表示されます。 - ここで、iMovieのサービスファイルを見つける必要があります。 それらをすべて削除します。 これらは通常、次の場所にあります。
~/Library/Containers~/Library/Preferences~/Library/Caches~/Library/Application Scripts~/Library/Application Support
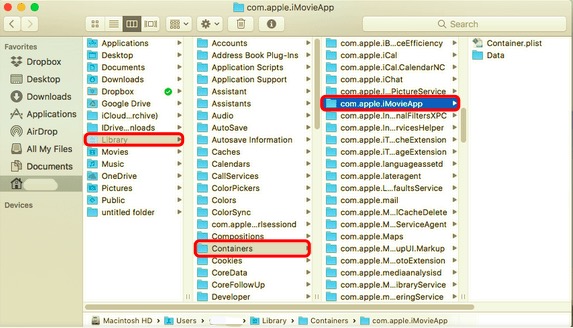
MacでiMovieを自動的にアンインストールする
次は、よく使える一つのソフトを紹介したいと思います。それはiMyMacによって開発されたPowerMyMac というツールです。このツールを使用すると、ユーザーはMacコンピューターを最適化できます。
PowerMyMacを使用してMacからiMovieをアンインストールする手順は次のとおりです。
- PowerMyMacを無料ダウンロードして起動します。
- 左のパネルから「アンインストーラ」を押して、「スキャン」をクリックします。
- スキャンされた結果はリストで表示されます。その中から、iMovieとその県連ファイルを選択します。
- 「クリーン」 ボタンをクリックしてアンインストールを開始します。

MacにiMovieを再インストールする方法
MacからiMovieをアンインストールするプロセスが終了した場合は、アンインストールすることをお勧めします。 以下の手順を確認してください。
- iMovieアプリ全体がすでにアンインストールされていることを確認してください。
- アップルのストアを開きます。 通常、これは MacのApp Storeで.
- あなたのアカウントにログイン。
- 検索フィールドに「iMovie」と入力します。
- さて、 ダウンロード 雲のように見えるボタン。
- iMovieがダウンロードされてインストールされるまで待ちます。
- 再インストールプロセスを完了するために、Macを再起動することをお勧めします。
さて、それは非常に簡単なアンインストールと再インストールのプロセスです! 他のアプリでも同じことができます。 入手できる最高のアンインストールツールを使用していることを確認してください。
パート3:結論
このガイドはあなたにトップの方法を与えました MacからiMovieをアンインストールする。 まず、iMovieとは何かについてお話しました。 次に、コンピュータからiMovieを削除する前に理解できるヒントを紹介しました。 その後、手動でiMovieをアンインストールする実際の手順を説明しました。
後半は、多くのプロセスを経ることなく、PowerMyMacを使って、iMovieを簡単に削除できます。それは不要なアプリを削除するための優れたソフトウェアです。 最後に、提供した再インストールプロセスを通じてiMovieを再インストールすることもできます。



