iMazing は、iPhone のバックアップを生成することで、メッセージ、連絡先、およびその他の iOS データを閲覧できるようにする iOS デバイス データ管理プログラムです。 最高の iTunes 代替品の 1つとして、iPad、iPhone、および iPod の使用方法をより詳細に制御できます。
なぜあなたはMacでiMazingをアンインストールする必要がありますか? iMazing は、年間 29.99 米ドルの営利目的の製品です。多くのきのー機能は1かい回かぎり限りのしよー使用のみをもくてき目的としているか、iMazingメンバーシップがきげん期限きれ切れになったばかりなので、MacからiMazingをアンインストールすること。
このみじかい短いガイドでは、Macじょー上でiMazingのようなアプリケーションをさくじょ削除するほーほー方法をかんぜん完全にしめし示します。
目次: パート 1. Mac で iMazing を手動でアンインストールし、バックアップを削除するパート 2. Mac で iMazing をアンインストールする最も簡単な方法パート3。iMazingとは何ですか?パート4:結論
パート 1. Mac で iMazing を手動でアンインストールし、バックアップを削除する
#1。 すべての iMazing バックアップを削除するには?
iMazing はデバイスのデータの多数のコピーを保持しているため、デバイスの 1 つのコピーを削除するか、そのようなデバイスのすべてのバックアップを削除するかを選択できます。
単一のバックアップを削除するには:
- サイドバーのドロップダウン メニューからデバイスを選択します。
- 画面のじょーぶ上部にあるツールバーで[バックアップ]オプションをせんたく選択します。これを行うと、バックアップ リストが開きます。
- バックアップのリストで、リストから削除するバックアップを選択します。
- 削除ボタンをおし押してかくて確定します。
すべてのバックアップを削除するには:
- サイドバーでデバイスの名前を右クリックします。
- 選択 "バックアップを削除" コンテキスト メニューから続行します。
- ダイアログボックスにあるさくじょ削除ボタンをせんたく選択します。
#2。 信頼できるデバイスと Mac の間のペアリングを削除する方法
Mac で iMazing を正常にアンインストールするには、すべてのバックアップを削除しても、デバイスとコンピューターの間で確立したペアリングが残っていることに注意してください。 デバイスの残されたすべてのファイルです根絶するには、デバイスのことを忘れる必要があります。
コンピューターからデバイスのペアリングを解除するには、次の手順に従います。
- デバイスを削除するには、サイドバーでデバイスを右クリックし、 [さくじょ削除] オプションを選択します。
- ポップアップない内の[ペアリングをさくじょ削除]チェックボックスをオンにしたまま、[さくじょ削除]オプションをせんたく選択します。
ガジェットとコンピュータ間の接続が切断されました。 一度接続したデータにアクセスする前に、次にアクセスするときにもう一度ペアリング手順を実行する必要があります。
#3。 MacでiMazingを手動でアンインストールする方法
Mac から iMazing を完全に削除したい場合は、関連付けられているキャッシュを最初に削除する必要があります。 これにより、作成したバックアップを除いて、iMazing に接続されているアクティブなファイルがコンピューターに残されることはありません。
- 開いた iMazing、次に
iMazing > Preferencesメニューバーのセクション... - [全般]セクションにある[iMazing キャッシュをクリアする]ボタンをせんたく選択します。
- コンピュータのアプリケーションディレクトリにiMazingをみつけ見つけ、そこからごみばこゴミにドラッグします。
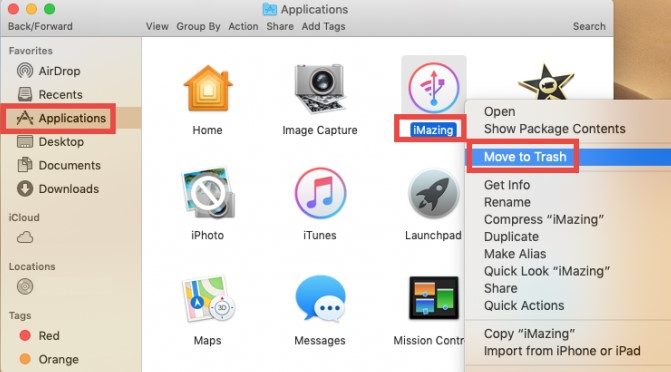
パート 2. Mac で iMazing をアンインストールする最も簡単な方法
iMazingを構成するすべてのコンポーネントを見つけたかどうか確信が持てませんか? 便利なツールを利用して、煩わしさを完全に回避するのはどうですか? 市場にはさまざまな商品があり、ユーザーが望ましくないアプリケーションを削除するのに役立つことが約束されています。
次の質問は次のとおりです。デバイスに最適なオプションをどのように判断しますか? iMyMac PowerMyMacは、使いやすく効率的なMac上のアプリ削除ツールです、特定のソフトウェアのすべての要素を数秒でアンインストールする機能によって差別化されています。
以下に示す方法に従って、Mac で iMazing を完全にアンインストールする方法についての知識を得ることができます。
- 削除プロセスを開始するには、PowerMyMac を開き、メイン ページに移動して、 アプリアンインストーラー メニューから。
- コンピューターに現在インストールされているすべてのアプリを徹底的に検索するには、 スキャン。
- 選択したプログラムを確認してください。 検索ボックスにソフトウェアの名前を入力すると、すぐに見つけることができます。
- "CLEAN"をクリックすると、imazingに関連するファイルを含むすべてのファイルが削除されます。
- 終了すると、「」と書かれた通知クリーニング完了"が画面に表示されます。

明らかに、アプリを簡単に削除できるだけでなく、余分なバックアップをすべて完全に削除することもできます。 次に、Steam などの他のアプリケーションや Docker はアンインストール可能 このクリーニング ツールによって正常に。 試してみてください。
パート3。iMazingとは何ですか?
Mac OS X を使用している場合は、 iMazing、購入可能です。 このソフトウェアは基本的に、顧客がさまざまなデバイス プラットフォーム間でさまざまな種類のデータを転送および処理できるようにします。
これらのデータ タイプには、メッセージ、連絡先、ボイスメール、音楽ファイルなどが含まれます。 これは、Wi-Fi 接続または USB を介して iOS デバイスから Mac にファイルを送信する必要がある状況に陥ったことがある場合、おそらくこのプログラムを使用することが最善の選択肢である可能性があることを意味します。
ユーザーが iMazing を 14 日間無料で試用した後に購入しないことにした場合、ハード ドライブのスペースを取り戻すために、Mac で iMazing をアンインストールする必要があります。 ただし、この目標を達成するために必要な手順については、この記事で概説しています。
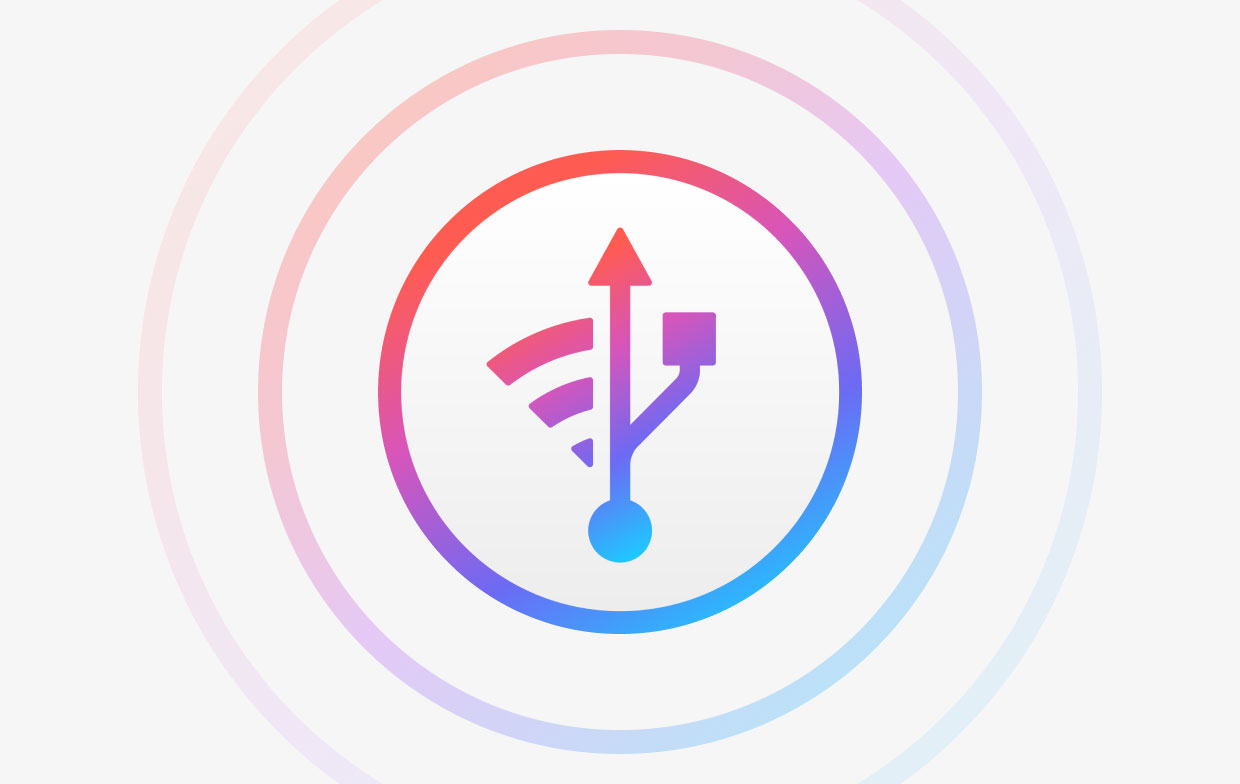
多くのお客様が、iMazingを使用したり、iMazingを削除しようとすると、「iMazingを破棄できません」や「iMazing Macのアンインストールが完了していません」などの特定のエラーメッセージが表示される可能性があります。
そのため、詳細を知りたい場合は、この分野でこの問題に対する多数の実際の解決策を確認することを強くお勧めします。
パート4:結論
この記事を読んだので、このプログラムを取り除くために上記のいずれかの方法を使用してMac で iMazing をアンインストールすることができました。この記事を読んだあなたは、次のことができるようになった可能性があります。 1 つは手動による削除で、もう 1 つは、 アプリアンインストーラー PowerMyMac のモジュール。



