iExplorer は、Mac ユーザーがデバイスとコンピュータ間でファイルを管理および転送できるようにする人気のアプリです。 ただし、iExplorer がもう必要ないと判断した場合は、Mac から iExplorer をアンインストールする方法を疑問に思うかもしれません。 幸いなことに、そのプロセスは、 iExplorer Mac をアンインストールする コンピューターを使用した方法は、ほんの数ステップで完了できる簡単な方法です。
この記事では、Mac から iExplorer をアンインストールして空き容量を確保する手順を説明します。 不要なアプリを削除する あなたのコンピュータから。
目次: パート 1. iExplorer の用途は何ですか?パート 2. Mac で iExplorer をアンインストールする手動手順パート 3. 信頼できるアンインストーラーを使用して Mac 上の iExplorer を自動的にアンインストールするパート4:結論
パート 1. iExplorer の用途は何ですか?
iExplorer は、ユーザーが iOS デバイスと Mac コンピュータの間でファイルを管理および転送できるようにするソフトウェア アプリケーションです。 このアプリケーションは、次のような個人によってよく使用されます。 ファイルをバックアップまたは転送する iPhone、iPad、または iPod から Mac に。
その便利さにもかかわらず、Mac 上で iExplorer をアンインストールしたい理由があるかもしれません。 理由の 1 つは、コンピュータのスペースを解放するため、または使用していないアプリケーションを削除するためである可能性があります。 さらに、ユーザーが iOS デバイスを所有しなくなった場合は、iExplorer が必要なくなる可能性があります。
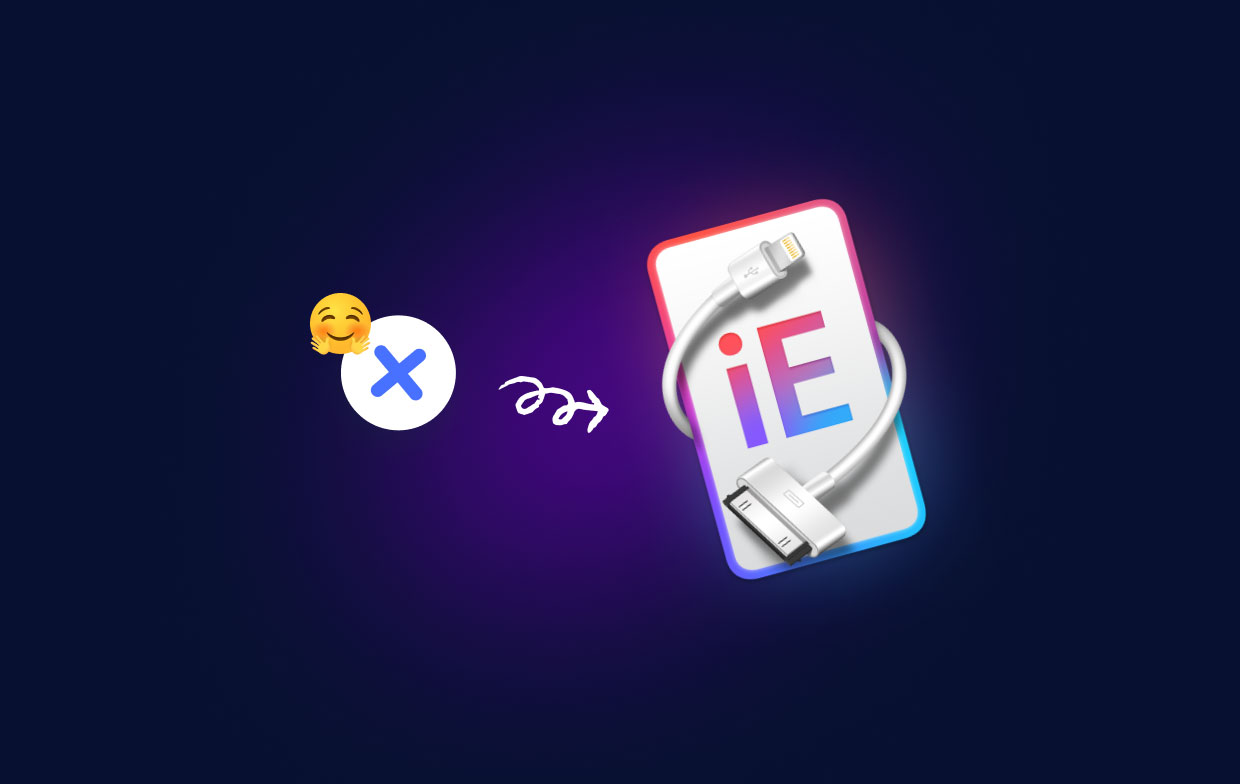
iExplorer を削除する場合、ユーザーが直面する可能性のある最も一般的な問題は、アプリを完全にアンインストールすることです。 アプリを削除した後でも、一部のファイルや設定がコンピューター上に残る可能性があり、将来的に問題が発生する可能性があります。 ただし、正しい手順に従い、適切なツールを利用すれば、アプリをコンピューターから完全に削除できます。
パート 2. Mac で iExplorer をアンインストールする手動手順
iExplorer を Mac から削除する時期が来たと判断した場合は、手動で実行できる手順がいくつかあります。 手動の方法を使用して Mac から iExplorer をアンインストールする方法は次のとおりです。
ステップ 1. iExplorer および関連プロセスを終了します。
Mac で iExplorer をアンインストールする前に、アプリと 関連プロセスが実行されていない。 これを行うには、次のように開きます 活動モニター および サーチ iExplorer 関連のプロセス用。 やめます 次のステップに進む前に、これらのプロセスを実行します。
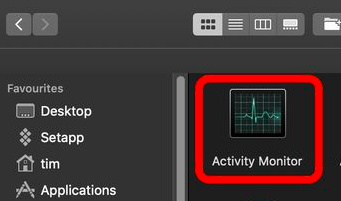
ステップ 2. iExplorer をゴミ箱に移動します。
次に、 locate アプリケーションフォルダー内の iExplorer アプリと かわいいです それに ゴミ。 これを行うには、アプリ アイコンが揺れ始めるまでクリックしたままにして、それをドックのゴミ箱アイコンにドラッグします。 または、アプリを選択して「」を使用することもできます。ゴミ箱に移動します[ファイル] メニューの [オプション] をクリックすると、Mac から iExplorer が正常にアンインストールされます。
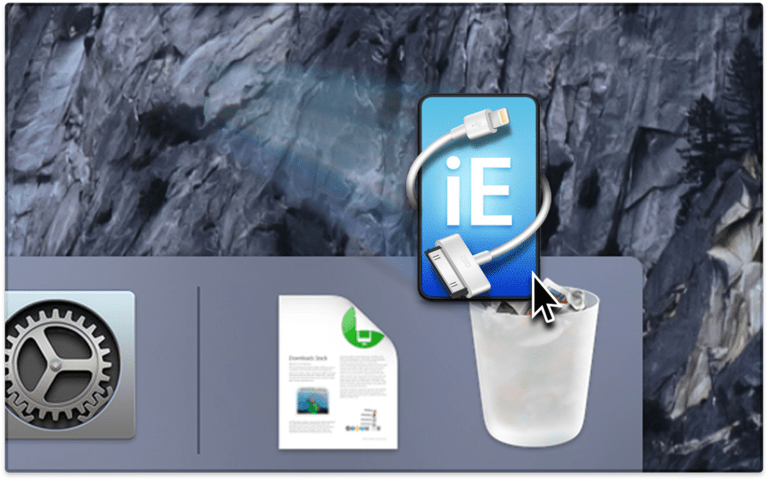
ステップ 3. iExplorer の環境設定とキャッシュ ファイルを削除します。
iExplorer をゴミ箱に移動した後、関連する設定ファイルとキャッシュ ファイルも削除する必要があります。 これをする、 開いた ファインダー および クリック 「Go「オプション」キーを押し続けると、メニューが表示されます。 図書館 オプション、および クリック その上で。 そこから、「」に移動します。環境設定"と"キャッシュ" フォルダーに移動し、iExplorer 関連のファイルを探します。これらのファイルをゴミ箱にドラッグして削除します。
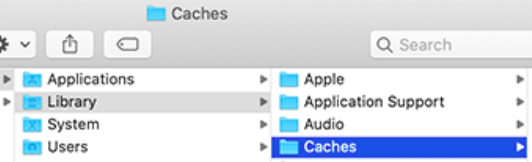
手順4.ゴミ箱を空にします。
最後のステップとして、Mac 上の iExplorer を完全にアンインストールするために、ゴミ箱を空にする必要があります。 これは、ドックにある Mac のゴミ箱アイコン内を右クリックし、「」を選択することで実装できます。空のごみ箱".
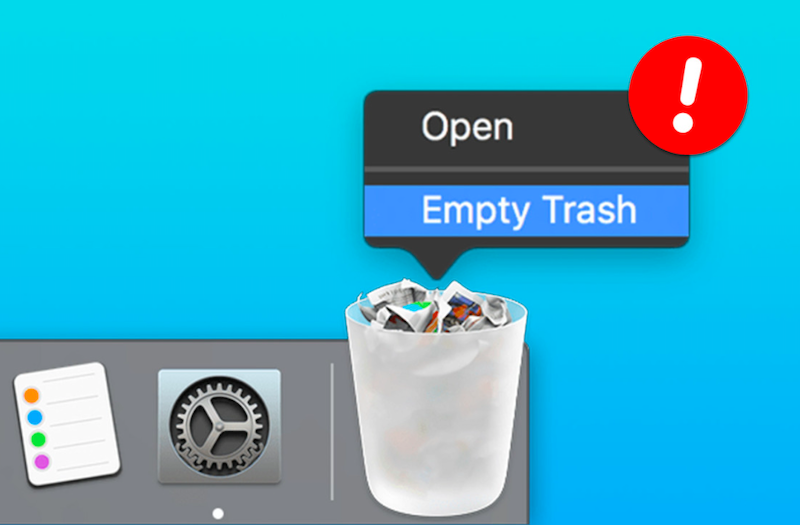
これらの手順に従うことで、Mac 上の iExplorer を手動で正常にアンインストールできるはずです。 ただし、問題が発生したりファイルが残っている場合は、サードパーティのアンインストーラー ツールの使用を検討して、アプリがコンピューターから完全に削除されるようにすることをお勧めします。
パート 3. 信頼できるアンインストーラーを使用して Mac 上の iExplorer を自動的にアンインストールする
Mac から iExplorer をアンインストールする、より信頼性が高く効率的な方法をお探しの場合は、サードパーティのアンインストーラー ツールの使用を検討してください。 そのようなツールの 1 つが、 iMyMac PowerMyMac、iExplorer および関連ファイルや設定の削除に役立つアプリ アンインストーラー機能を提供します。
PowerMyMac を使用して Mac 上で iExplorer をアンインストールするには、次の手順に従います。
ステップ 1. ダウンロードしてインストールします。
Go PowerMyMac の公式 Web サイトにアクセスし、アプリをダウンロードします。 インストールを開始する Mac 上のアプリと 起動する ボーマンは
ステップ2.「アプリアンインストーラー」を選択します。
PowerMyMac のメインインターフェイスから、 select "アプリアンインストーラーこれにより、Mac にインストールされているすべてのアプリのリストが表示されます。

ステップ 3. スキャンします。
「スキャン" ボタンをクリックして、コンピュータ上のアプリの検索を開始します。分析が完了すると、PowerMyMac はコンピュータ上のすべてのアプリのリストを表示します。Mac で iExplorer をアンインストールするには、それを見つけて選択します。

ステップ 4. iExplorer を確認してアンインストールします。
レビュー アプリを選択し、iExplorer とそのファイルのリストを選択します。 選択 削除したいもの。「CLEAN「」ボタンをクリックしてアンインストールプロセスを開始します。

PowerMyMac を使用して Mac 上の iExplorer をアンインストールすると、関連するすべてのファイルと設定が Mac から削除され、アプリの痕跡が残らないようにすることができます。
パート4:結論
結論として、iExplorer は、iOS デバイスと Mac コンピュータ間でファイルを管理および転送するための便利なアプリケーションです。 ただし、その時期が来たと判断した場合は、 Mac で iExplorer をアンインストールする、そのために実行できる手動の手順があります。
あるいは、PowerMyMac などのサードパーティのアンインストーラー ツールを使用して、関連するすべてのファイルと設定をコンピューターから確実に削除することもできます。このツールを使用すると、時間を節約し、アプリの痕跡が残らないようにすることができ、Mac のパフォーマンスの最適化に役立ちます。
全体として、PowerMyMac は Mac のパフォーマンスを維持および最適化するための貴重なツールです。 アプリアンインストーラー機能に加えて、ジャンクファイルクリーナー、重複ファインダーなど、他のさまざまな機能も提供します。 したがって、コンピュータをスムーズに動作させたいすべての Mac ユーザーにこのツールを強くお勧めします。



