誰もが自分のデータが安全であることを確認したいと考えています。 データを保護するためにできることの一つは、バックアップを作成することです。 幸い、Mac用のiCloudがあります。 一部の人は、技術的にAppleによって作成されていないIDriveを使用しています。 したがって、すでにiCloudを使用している場合は、 MacでIDriveをアンインストールすることができます。
iCloudは自動バックアップを提供し、多くの機能を備えているため、IDriveは無視してかまいません。 または、プラットフォームを引き続き使用したいが、インストールに問題が発生した場合は、IDriveをアンインストールしてから、再度再インストールすることをお勧めします。
幸いなことに、あなたは正しい場所にいます。 このガイドでは、MacでIDriveをアンインストールする方法を説明します。 まず、IDriveツールについて説明します。 次に、コンピューターからアプリを手動で削除する方法を説明します。 最後に、使用できるボーナスツールの概要を説明します。
目次: パート1。IDriveとは何ですか?パート2。MacでIDriveを効果的にアンインストールする方法は?パート3:結論
パート1。IDriveとは何ですか?
では、MacでIDriveをアンインストールしますか? そもそもIDriveとは何ですか? MacにはiCloudがあることはわかっているので、この他のツールは何についてですか?
IDriveの は、企業とエンドユーザーの両方を対象としたクラウドストレージサービスでもあります。 これにより、ユーザーは家族、友人、同僚とファイルを共有できます。 データをストレージに保存すると、クラウドに保存されます。 その後、ファイルはリアルタイムで同期されるため、Windows PC、Androidスマートフォン、Appleデバイスなどのさまざまなデバイスからアクセスできます。

MacでIDriveをアンインストールする前に、それがまだ素晴らしい機能と特徴を持っていることを知っている必要があります。 データとそのバックアップの共有、アクセス、および管理を可能にします。 さらに、マルウェアやランサムウェアからの保護にも役立ちます。 IDriveの統合サービスには、Linuxバックアップ、IDrive Express、同期、およびディスククローンが含まれます。
IDriveは、無料のサービスを提供することで、競合製品とは一線を画しています。 無料のストレージを取得するために月額または年額の料金を支払う必要がないため、これは大きなボーナスです。 さらに、アカウントを作成するのにクレジットカードは必要ありません。 お気に入り iCloud、このツールは5GB相当の無料ストレージを提供します。 特定の金額を支払うことでストレージを増やすオプションがあります。
パート2。MacでIDriveを効果的にアンインストールする方法は?
ヒント:もっとも効率な方法を実行したい方は、手動ではなく、直接に#2の方法に進んでください。
#1 手動でIDriveをにアンインストールする
IDriveにはアンインストーラーが付属していないので、手動で行いたい場合は面倒です。それに、MacからアプリをアンインストールすることはWindowsとは異なります。 また、Macでツールをアンインストールする前に、本当に実行したいことを確認する必要があります。 また、IDriveアカウントにファイルとフォルダーのコピーが必要です。ただし、MacでIDriveを本当にアンインストールする場合は、以下の手順に従ってください。
- メニューバーにアクセスします。 IDriveのアイコンをクリックします。 その後、オプションを押して終了します IDriveモニター.
- Macを起動します 活動モニター。 そこから、IDriveデーモンを選択します。 その後、アイコンを押して閉じます。 これは、インターフェイスの右上部分にあります。 次に、実際のMacコンピューターを再起動します。
- コンピューターを再度開きます。 訪問 アプリケーション 次に、すべてのアプリをスキャンして、IDriveアプリを見つけます。 これをゴミ箱に向かってドラッグしてドロップしてください。
- 今、訪問 図書館 Macのフォルダ。 これを行うには、Finderを起動してGoにアクセスします。 その後、をクリックします フォルダに移動. ウィンドウに入力
~/Library移動ボタンを押します。 - Libraryフォルダー内で、手動アンインストールに関連するすべてのものを見つけます。 これらのファイルとフォルダを削除します。 通常、これらは以下のサブフォルダーにあります。
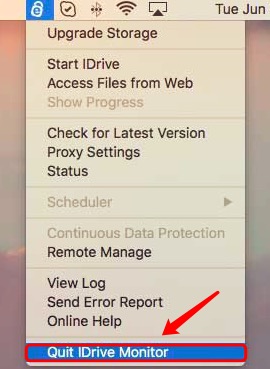
~/Library/Preferences/com.prosoftnet.iDrive.plist~/Library/LaunchDaemons/com.prosoftnet.idrivedaemon.plist~/Library/Application Support/iDriveforMac
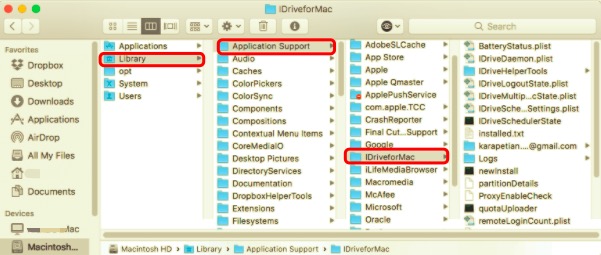
- ゴミ箱を空にします。
- その後、Macを再起動して、MacでIDriveをアンインストールするプロセスを完了してください。
#2簡単な手順でMacアプリをアンインストールする
専用のアンインストーラーツールを使用してIDriveをアンインストールすることもできます。 では、ここで紹介したいのはPowerMyMacです。
PowerMyMacはコンピュータを最適化し、実行速度を上げるのに役立つオールインワンツールとして開発されました。
PowerMyMacを使用してMacでIDriveをアンインストールする手順は次のとおりです。
- PowerMyMacを無料ダウンロードして起動します。
- 左パネルから「アンインストーラ」を押し、「スキャン」をクリックします。
- スキャン結果から、IDriveとその関連ファイルを選択します。
- そして、「クリーン」 ボタンをクリックしてアンインストールを開始します。

パート3:結論
このガイドでは、MacでIDriveをアンインストールする方法について説明しました。 この記事の冒頭では、IDriveとその機能のいくつかについて説明しました。 もちろん、それだけではありません。 それをアンインストールする手動の方法について話しました。
特に技術的な知識があまりない場合は、手動による方法を実装するのが難しい場合があることを忘れないでください。 重要なシステムファイルとフォルダを確認する必要があります。 また、コンピュータの操作に不可欠なシステムファイルを誤って削除する可能性があります。
そのため、使用できる代替案についても説明しました。 これは PowerMyMac, Mac用の優れたアンインストールツール iMyMacによって開発されました。 このツールを使用すると、IDriveなどのアプリをコンピューターから簡単にアンインストールできます。 さらに、他の最適化ツールを使用して、デバイスの空き容量を増やすことができます。 PowerMyMacを今すぐ手に入れましょう!



