iDefrag はインストール後、いくつかの場所にファイルを作成します。プログラムフォルダから iDefrag を削除した後も、設定フォルダやアプリケーションサポートドキュメントなどの他のファイルは、再インストールする場合に備えてプログラムの設定が保持されるように、ドライブに残ることがよくあります。ただし、完全に削除したい場合は、 iDefrag Mac をアンインストールする ハードドライブのスペースを空けるには、すべてのコンポーネントを削除する必要があります。
どうすればいいか疑問に思ったことがあるなら、この記事で詳細な手順を説明します。Mac初心者がiDefrag Macを手動でアンインストールする方法を2つ紹介します。 残ったコンポーネントとともにプログラムを削除します または、完全に機能する自動アンインストーラー ツールを使用します。
内容: パート 1. Mac から iDefrag を削除するのが難しいのはなぜですか?パート 2. macOS から iDefrag をアンインストールするには?パート 3. Mac から iDefrag を完全にアンインストールするには?パート4:結論
パート 1. Mac から iDefrag を削除するのが難しいのはなぜですか?
Mac で iDefrag を削除するのは、いくつかの理由により難しい場合があります。
- システム統合: iDefrag は macOS のディスク管理機能と深く連携します。システム ディレクトリに埋め込むことができるコンポーネントと権限をインストールするため、完全に削除するのは困難です。
- 古いソフトウェア: iDefragは更新されなくなったため、互換性がない可能性があります。 最近のmacOSバージョンこれにより、最新のシステムではアンインストーラーが無効になったり、アクセスできなくなったりする可能性があります。
- アンインストーラーの欠如: iDefrag には専用のアンインストーラーが付属していないため、手動での削除が必要になることがよくあります。/Library や ~/Library などのディレクトリにあるすべての関連ファイルを検索して削除するのは複雑な場合があります。
- システム整合性保護 (SIP): 新しい Mac では、システム整合性保護によって特定のディレクトリの変更が制限されるため、保護された領域にインストールされているコンポーネントを削除することが困難になります。

パート 2. macOS から iDefrag をアンインストールするには?
使用しなくなったアプリケーションをアンインストールしたり、正常に動作しないプログラムを再インストールしたり、Macのハードディスクの空き容量を増やしたい場合は、プログラムのすべてのコンポーネントを削除する必要があります。これには、ソフトウェアプログラム自体、付随するサポートファイルや設定ファイル、および 隠しファイル下記の詳細な手順に従えば、iDefrag Mac をアンインストールする正しい方法を選択できるかもしれません。ステップバイステップの手順が提供されています。
- iDefrag プログラムの削除を開始する前に、プログラムが完全にオフになっており、バックグラウンドでも実行されていないことを確認してください。Dock のアプリケーション アイコンを右クリックし、ポップアップ メニューで [終了] を選択します。
- アプリが応答しない場合は、Dock を使用して簡単に閉じることができない可能性があります。どうすればよいでしょうか。プログラムを強制的に閉じることで、アクティビティ モニターにアクセスできます。iDefrag は、中央処理装置 (CPU) パネルで [ユーティリティ]、[アプリケーション] の順に選択し、Finder の [X] ボタンをクリックして [強制終了] をクリックすると見つかります。
- iDefrag アプリケーションをアンインストールします。Finder の下にあるアプリケーションで iDefrag プログラム アイコンを右クリックし、ポップアップ ボックスで [ゴミ箱に移動] を選択します。
- 前の手順に加えて、残っている iDefrag フォルダとファイルを削除する必要があります。Finder に移動して [移動] を選択し、次に [フォルダへ移動] を選択して、テキスト フィールドに「ライブラリ」と入力し、[移動] をクリックします。
- 以下のサブフォルダを移動し、iDefrag アプリケーションに関連するディレクトリまたはファイルを検索して削除します。
- ゴミ箱を空にして、Mac を再起動します。Dock のゴミ箱ディレクトリに移動した後、「ゴミ箱を空にする」を選択すると、iDefrag に関連するものをすべて選択できます。
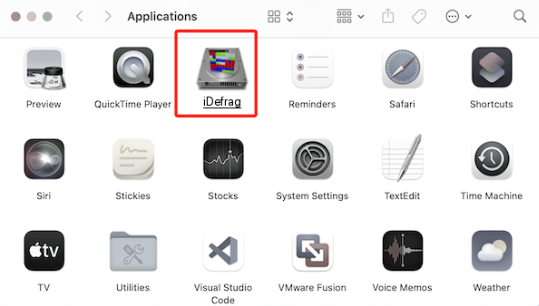
パート 3. Mac から iDefrag を完全にアンインストールするには?
Macをクリーンアップして強化するには、 PowerMyMac素晴らしいユーザーインターフェースと幅広い実用的な機能を備えています。このMacクリーナーの助けを借りれば、簡単に 重複したものを見つけて削除する また、接続されたファイル、ソフトウェアのアンインストール後に残った追加ファイル、システム上の不要なファイルも削除して、よりスムーズに動作するようにします。
強力な App Uninstaller 機能を使用すると、iDefrag Mac と関連ファイルをすばやくアンインストールできます。ソフトウェアに必要なすべてのデータを見つけるには、しばらく時間がかかる場合があります。このプログラムが無意味なアプリや不要なアプリを削除するのに効果的かどうかをテストするには、次の手順を試してください。
- PowerMyMac を起動し、表示される選択肢のメニューから「App Uninstaller」を選択します。
- SCAN オプションを押すと、問題のマシン上のプログラムのインストールの徹底的な検査が開始されます。
- スキャン後、インストールされているすべてのプログラムが表示されます。キーワード検索フィールドにプログラムのキーワードを入力して、削除したいアプリを検索してみてください。
- 「CLEAN」を選択すると、iDefrag に関連付けられたすべてのファイルをコンピューターから削除できます。
- 完了すると、「クリーニングが完了しました」という通知がディスプレイに表示されます。

パート4:結論
この手順を終える頃には、Mac アプリのアンインストールに自信とスキルが身につき、Mac から iDefrag を完全にアンインストールする準備が整うでしょう。上記で提案した手動アンインストール方法を試してもうまくいかなかった場合は、PowerMyMac アプリをダウンロードしてアプリ アンインストーラー機能を使用することをお勧めします。これにより、プログラムとすべての残りを簡単に削除できます。



