方法を本当に理解していますか? Hazel をアンインストールする あなたの Mac に完全に? 方法を検索したことがあるかもしれません。 コンピューターからアプリをアンインストールする が残っている可能性があるため、満足のいく結果が得られません。
この部分全体に見落とされがちな大きな問題があり、そのような人々にしばしば問題を引き起こします。 それが、前に述べた残り物の懸念です。 アプリケーション自体とは別に、そのコンピューター内に保存された大量の追加情報が含まれており、通常はソフトウェアの削除プロセスによってスキップされます.
Mac で Hazel を正しく完全にアンインストールできるように、以下の段落に記載されている削除手順とアドバイスを書き留めておいてください。
目次: パート 1. ヘーゼルとはパート 2. Mac で Hazel を手動でアンインストールする簡単な手順パート 3. Mac で Hazel を自動的にアンインストールし、残り物を削除するパート4:結論
パート 1. ヘーゼルとは
Mac オペレーティング システム専用に設計された生産性向上ソフトウェアである Mac 用 Hazel は、Noodlesoft によって作成されました。 最近、ヌードルソフトが発売されました 新機能を搭載した Hazel 5. 簡単に言えば、Hazel は、確立した原則に従って Mac のコンテンツを整理するのに役立つかもしれません。
Hazel は、多数のファイルを蓄積する傾向があるディレクトリで、自動的に再編成、名前変更、およびその他のさまざまなタスクを実行することにより、コンピューター上のゴミの量を減らし、時間を節約することを可能にします。
アプリをもう使用しない場合は、2 つの方法のいずれかを使用して Hazel をアンインストールできます。

パート 2. Mac で Hazel を手動でアンインストールする簡単な手順
何人か会ったことがありますか ヘーゼル使用時の問題? たとえば、既に実行されているため、Hazel をアンインストールできないというエラー通知が表示される場合があります。
ここでは、Hazel を削除する 2つの方法とその解決方法を紹介します。 実行中のプログラムをシャットダウンすると、このアンインストールの問題が解決します。 通常は、 やめます Dock でプログラムを右クリックして選択します。
Dock に表示されない場合は、別の方法でプログラムを終了してみてください。
- 次の項目を選択します。: ヘーゼルをやめる 上部のメニュー バーにあるソフトウェア アイコンをクリックします。 また
- 開いた 活動モニター Dock から、検索ボックス内にプログラムの名前を入力し、アクティビティを選択して、 Xを選択し、 やめます、または
- アプリケーションの動作を強制的に終了するには、アプリケーションをクリックして、 強制終了 Command-Option-ESC(Escape) を押して表示される [アプリケーションを強制終了] ボックス内のオプション。
望ましくないプログラムをアンインストールするには、アプリケーション フォルダとゴミ箱から削除する必要があります。 次の手順に従えば、ほとんどのサードパーティ アプリケーションを簡単に削除できます。
- ノーザンダイバー社の Go メニューまたはサイドバーで、 ファインダー Dock のアイコンを選択し、 使用ガイド.
- ディレクトリでプログラムを見つけ、アイテムを右クリックして「ゴミ箱に移動します."
- 現在地に最も近い 空のごみ箱 Finder メニューから選択した後のアイコン。
ただし、ヘーゼルに関しては状況が多少異なります。 アプリケーション ディレクトリに Hazel を配置することはできませんが、 組み込みのアンインストーラーが付属しています、これを使用して、設定タブと関連する構成とファイルを削除できます。 したがって、Hazel をアンインストールする場合は、次の手順に従ってください。
- 管理者アカウントでログインして Mac にアクセスします (必要な場合)。 選択する システム環境設定 Apple 記号をクリックしてドロップダウン メニューから選択します。
- システム環境設定ウィンドウの右下隅にある Hazel アイコンを選択して表示します。
- 選択後 ヘーゼルを止める 情報ページから、 アンインストールする 下に表示されるオプション。
- 現在地に最も近い 再起動 ポップアップ ボックスから [アンインストール] を選択した後、 ボタンをクリックします。
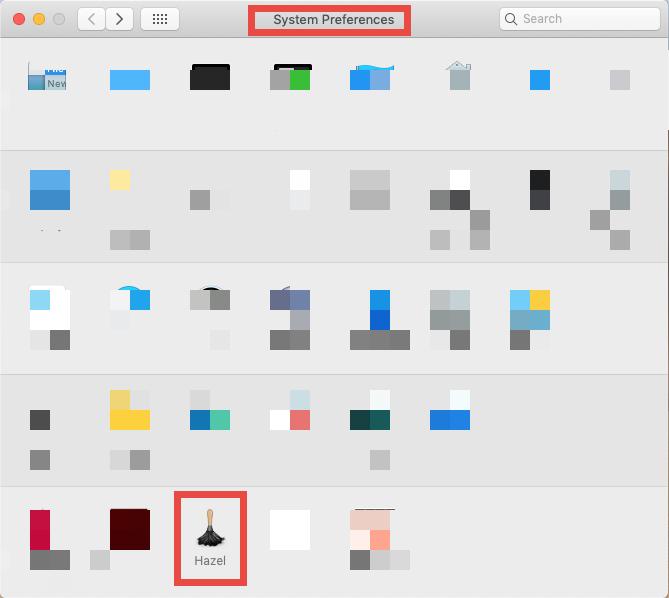
アンインストール プロセスが終了するたびに、システム環境設定が再び開かれます。 さらに、システム環境設定から Hazel を削除した後も、システム上に隠された Hazel 関連のファイルを検索し続けることができます。
基本的に、プログラム パッケージの外部にあるいくつかのファイルまたはフォルダーは、ほとんどのサードパーティ製アプリケーションによって作成されます。 これらの要素は、プログラムをアンインストールしてもすぐには削除されません。 以下のアクションを実行して Hazel の要素を見つけ、Hazel を完全にアンインストールしてください。
- 次の項目を選択します。: Go> フォルダへ移動 Finderウィンドウがアクティブなときにメニューバーから。
- 隠しフォルダーには、次のように入力してアクセスできます
/Libraryボックスに移動し、 Go - 検索ボックスに「ヘイゼル」をクリックし、[ライブラリ] を選択して、結果をそのフォルダー内のアイテムに限定します。ウィンドウの右上隅にある [検索] を選択します。
- タイトルに用語が含まれる結果ページのオブジェクトを見つけ、それらをまとめてコントロール選択し、それらのほとんどを右クリックしてから選択します。 ゴミ箱に移動します コンテキストメニューから選択します。
- もう一度、
/LibraryHazel にリンクされているすべてのディレクトリを削除し、それを削除します。
検索結果に何も表示されない場合は、ベンダー名 (Noodlesoft) など、他の用語を使用して Mac でプログラムの残骸を検索してみてください。
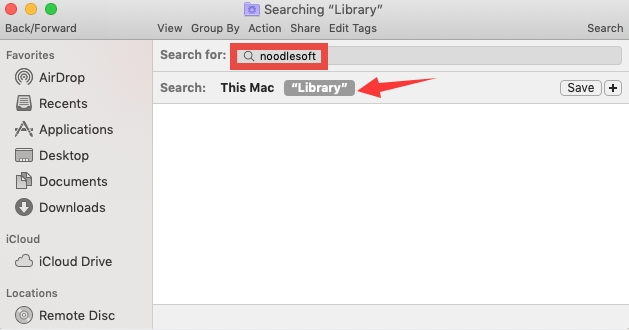
ゴミ箱内の Hazel 関連のオブジェクトを破棄したら、ゴミ箱を空にして、残りの Hazel の痕跡を取り除くことができます。 ゴミ箱を空にすることは元に戻すことはできないことを思い出してください。初心者には、そのようなバックアップなしでシステム データを消去することはお勧めしません。
Hazel の一部を見つけることができるフォルダーを以下に示します。 ~/Library/Preferences, ~/Library/Saved Application State, ~/Library/LaunchDaemons, ~/Library/PreferencePanes, ~/Library/Caches, ~/Library/Application Support, ~/Library/LaunchAgents, ~/Library/StartupItems
パート 3. Mac で Hazel を自動的にアンインストールし、残り物を削除する
Hazel を手動でアンインストールすることは可能ですか。 アプリケーションをアンインストールするプロセスを支援するプログラムを使用すると、より効率的にアンインストールできると考える人もいます。 iMyMac PowerMyMac は、このジョブを実行するアンインストール ソフトウェア プログラムです。
PowerMyMac は、ユーザー フレンドリーなデザイン、迅速な応答、および簡単な操作を備えた、Mac 用のプロフェッショナルでありながら軽量なアンインストーラーです。 また、Mac から他の種類のアプリを削除することもできます。 たとえば、PowerMyMac を使用すると、ユーザーは次のことができます。 アドビ クリエイティブ クラウドを削除する、Discord、Ubuntu、およびその他のソフトウェア プログラム。
- 削除プロセスを開始するには、PowerMyMac を開き、アプリのホームページに移動して、 アプリアンインストーラー 表示されるドロップダウンオプションから。
- あなたがをクリックすると スキャン ボタンをクリックすると、コンピュータは包括的なソフトウェア インストール評価を受けます。
- 現在インストールされているすべてのプログラムのリストから、アンインストールするプログラムを選択できます。 検索バーに名前を入力すると、ソフトウェアを発見できる場合があります。
- 」を選択することでCLEAN、"Hazel に関連するすべてのファイルを PC から削除することができます。

PowerMyMac は、アプリケーションに関連付けられているすべてのファイルを見つけて、ユーザーに代わって削除することができます。これにより、はるかに高いレベルの利便性と効率が提供されます。 このオプションを続行することが確実な場合は、アドバイスされたプログラムを使用してシステムから Hazel を削除することができます。
不要なソフトウェアを削除するのに最適です。 このツールを利用できる場合は、注意を向けているアプリケーションのすべての部分をすばやく簡単に削除できるはずです。
パート4:結論
これは、に使用できる非常に効率的なチュートリアルです。 Mac で Hazel をアンインストールする 他のプログラムと同様に。 自動化された手法により、平均的なユーザーが必要なソフトウェアを見つけて削除することが、手動の方法よりもはるかに簡単になります。



