Googleハングアウトは、確かに多くの人にとって非常に役立つツールです。 このアプリを使用すると、友達に簡単にメールを送信したり、どこにいても友達とつながることができます。 ただし、MacでGoogle ハングアウトをアンインストールした後、時々通知を出し続けて、煩わしくなる場合があります。
この記事では、徹底的なMacからアプリを削除する方法をお教えします。 この特別な方法により、今後は、Googleハングアウトからの通知を受け取らないようにすることで、PCを安心して使用できるようになります。それでは始めましょう!
目次: パート1. Googleハングアウトとは何ですか?パート2. MacでGoogleハングアウトをアンインストールする最も簡単な方法パート3. MacでGoogleハングアウトをアンインストールする手動の方法パート4. 結論
パート1. Googleハングアウトとは何ですか?
まず最初に、 Googleハングアウトは何ですか? Googleハングアウトは、Googleが開発したツールまたはアプリであり、Googleハングアウトを介して他のユーザーとコミュニケーションをとることができます。このツールには、メッセージング、写真とビデオの共有、ビデオチャットなども含まれています。
全体的に素晴らしいアプリケーションであるにもかかわらず、多くのユーザーがこのアプリケーションによる問題を経験しています。 そのため、MacでGoogleハングアウトをアンインストールする方法を知りたいと思うユーザーもいるはずです。
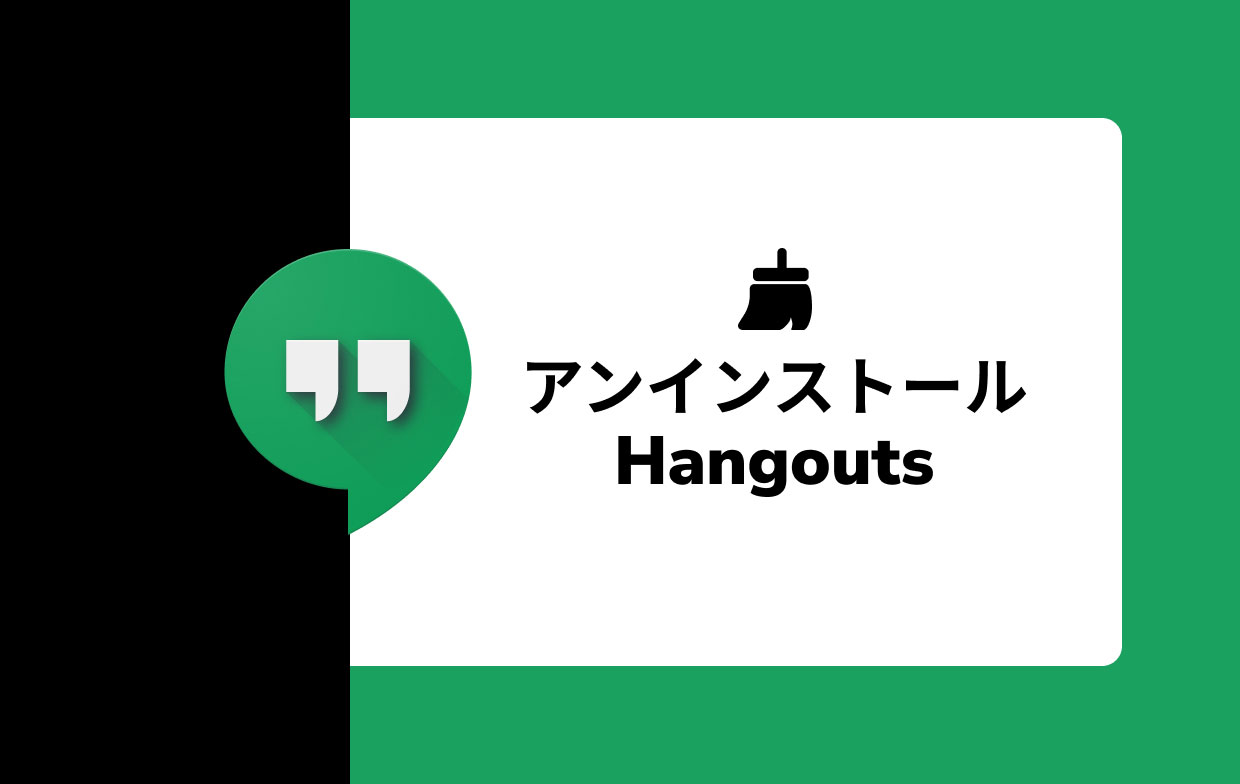
その主な理由は、クラッシュが続き、PCの動作が遅くなるからです。さらに厄介なのは、アプリがすでにアンインストールされているにもかかわらず、Googleハングアウトがユーザーに通知を出し続けることです。
そのため、痕跡を残さずにMacでハングアウトを完全にアンインストールするための徹底的な方法を見つけることをお勧めします。サードパーティのツールを使用して、より徹底にアンインストールすることができます。
パート2. MacでGoogleハングアウトをアンインストールする最も簡単な方法
今なら、Macからアプリを削除する最速の方法がここにあります。
MacでのGoogleハングアウトやその他のアプリのアンインストールは、最高のサードパーティ製クリーニングツール「iMyMac PowerMyMac」の力を借りれば、簡単に行えます。このツールは、アンインストールしたいアプリに関連するすべてのデータおよびファイルを削除するのに役立ちます。
これで、アプリに付属しているすべてのものを取り除くために、長いプロセスに従う必要はありません。PowerMyMacを使用して、数回のクリックだけでアプリを削除することができます。

PowerMyMacの使用方法と、MacでGoogleハングアウトをアンインストールする最も簡単な方法を知りたい場合は、以下の手順に従ってください。
- お使いのMacでPowerMyMacを開きます。
- アンインストーラをクリックし、スキャンをクリックして開始します。今、アプリはMacをスキャンし、お使いのMacにインストールされているすべてのアプリケーションを一覧表示されます。
- アンインストールしたいアプリを見つけます。この場合は、Googleハングアウトを選択します。それに関連しているすべてのファイルにチェックマークを付けます
- クリーンをクリックすると、アプリが削除されます。
そのように簡単に、わずか数回のクリックでMac上のGoogleハングアウトをアンインストールすることができます。このツールはまた、非常に安全で安心なアプリなので、プライバシーと安全について心配する必要はありません。

MacでGoogleハングアウトをアンインストールしたり、Microsoft OfficeやAdobe CCのようなソフトウェアを削除したりするには、これが最善かつ最も簡単な方法です。
さらに、PowerMyMacは、ジャンク、不要になった古いファイルや大きなファイル、さらには重複ファイルを検索して削除することができます。PowerMyMacは優れたツールです。このクリーニングツールを使えば、Macのクリーニングやスキャンがより簡単になり、数回クリックするだけで実行できるようになります。
パート3. MacでGoogleハングアウトをアンインストールする手動の方法
手動でMacのハングアウトを削除する方法を知りたい方は、こちらのセクションをご覧ください。PowerMyMacなどのサードパーティツールを使用して作業を高速化することを強くお勧めしますが、手動でアンインストールする方法を学ぶこともできます。
Macでハングアウトを手動でアンインストールするには:
- Finderをクリックし、アプリケーションをタップします。
- Googleハングアウトを検索し、アプリを強制終了します。
- アプリをゴミ箱のアイコンにドラッグします。
- ゴミ箱を右クリックし、「ゴミ箱を空にする」を選択します。
- その後、「移動」をクリックして、「フォルダへ移動」を選択します。
~/Library入力し、Googleハングアウトに関連するすべてのファイルを検索します。- すべてゴミ箱に移動させます。
- 最後にもう一度ゴミ箱を右クリックし、「ゴミ箱を空にする」を選択します。
その後、Macとそれに付随するすべての関連ファイルからGoogleハングアウトを正常に削除しました。
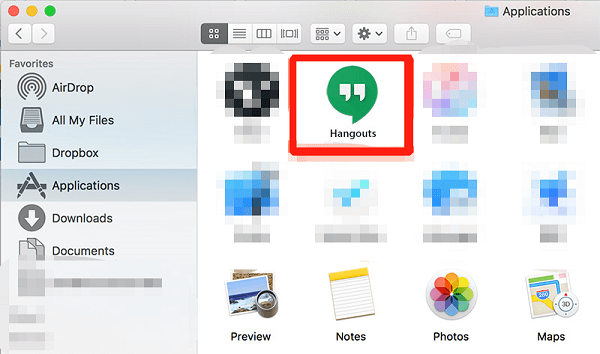
これらのファイルも削除すると、ディスク用のスペースを解放し、Macの動作をより高速かつスムーズにすることができます。
これは、MacでGoogleハングアウトをアンインストールした後に残された不要なファイルや不要なデータが、すでにアンインストールされている場合でも、多くのスペースを占有する可能性があるためです。 したがって、最良の方法は、アプリ自体をアンインストールした後でそれらも削除することです。
パート4. 結論
これで徹底かつ簡単にMacでGoogleハングアウトをアンインストールする方法を学んでいただければと思います。この記事では、手動と自動の方法を紹介しました。多くの時間と労力を節約したい場合は、PowerMyMacを使用して、アンインストールの作業を行うことが一番お勧めです。
さらに、PowerMyMacを使用すると、アプリをアンインストールするだけでなく、ジャンクファイルやその他の不要で役に立たないデータをコンピューターから削除して、お使いのMacがより高速に動作させることができます。今すぐPowerMyMacをダウンロードして試してみてください。



